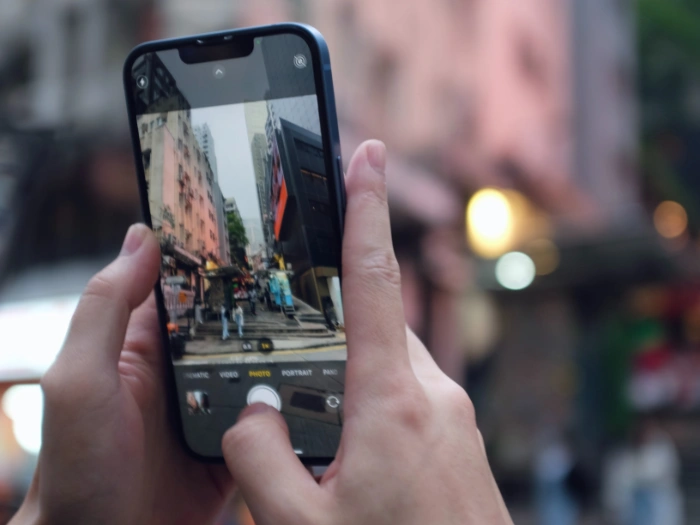This guide is designed to fix the issue when your iPhone won’t send pictures. We’ve all experienced that unmistakable twinge of irritation. Picture this: you’re in the middle of a conversation, excitedly attempting to share a photograph that evokes a cherished memory, or perhaps you’re in a rush to send an essential document. But just as you’re about to hit ‘send’, you realize your iPhone seems to have other plans—it simply won’t transmit that picture.
Such disruptions, while common, can stem from a myriad of reasons, from minor glitches to more involved technical issues. However, the silver lining is that there’s no need for despair. Most of these problems come with proven solutions, and that’s precisely what we aim to explore in this article. We’ll navigate through some of the frequent hitches iPhone users encounter and provide a roadmap of solutions, ensuring you can return to effortless sharing in no time.
1. Basic Troubleshooting Steps
- Reboot Your iPhone: Just like a computer, sometimes all your phone needs is a quick restart. Close all apps and reboot the device.
- iMessage & Text Troubles: Issues with iMessage or your standard text messages could be the culprit. Ensure that your iMessage settings are configured correctly.
- Internet Connectivity: Sometimes, the problem isn’t with your phone but with your internet connection. Always check if you’re connected to Wi-Fi or cellular data.
2. Understanding iMessage and Sending to Android Users
iMessage is a convenient tool, but there are certain things to keep in mind:
- iMessage Data Usage: Unlike regular text messages, iMessage uses cellular data or Wi-Fi. If you’re facing issues, try connecting to a different Wi-Fi network or switch off Wi-Fi altogether.
- Recipient’s Status: If the intended recipient is offline, the photo might not be sent immediately. iPhones, however, will keep trying until the recipient reconnects to iMessage.
3. Dive into MMS Messaging
- MMS for Android Users: When sending pictures to Android users, MMS messaging is your go-to. Ensure this feature is activated on your device.
- MMS vs. SMS: While SMS refers to standard text messages, MMS allows multimedia content like photos. If you’re having problems, toggle the MMS switch off and then back on in your settings.
4. Check Carrier and System Settings
- Carrier Settings: Head to the main settings page, tap “General,” then “About.” Here, you can check and update your carrier settings if needed.
- System Updates: Keeping your iOS updated ensures smoother functioning. Also, check for VPN profiles that might be affecting your phone’s ability to send pictures. If you spot any unrecognized device management profiles, it’s time to contact your service provider.
5. iPhone Privacy
Always remember the importance of iPhone privacy when troubleshooting. While you’re navigating the fixes, ensure your data stays secure. You can refer to specific videos detailing iPhone privacy for more information.
6. Problems Sending Messages to a Specific Contact
Sometimes, the issue isn’t with your device but with the recipients:
- Recipient’s Phone Status: They might be offline, have unpaid bills, or there might be an issue with their phone type or age.
- eSIM Complications: With the advent of eSIM phones, there could be issues related to activation. There’s also a known bug where iPhones sometimes struggle to send messages to Android users.
7. Further Troubleshooting Tips
If you’ve tried the above and still face issues:
- Consult Your Carrier: Sometimes, your mobile service provider will have the answers.
- Check Apple’s System Status: Apple’s system status page can indicate if there are any outages affecting services like iMessage.
- Network Reset: You can reset network settings, but be prepared – this will erase saved Wi-Fi passwords, Bluetooth connections, and VPN profiles.
- DFU Restore: A Device Firmware Update (DFU) restore is a last-resort option when others fail. Ensure you back up your data before doing this.
- Google Photos Tip: If you need to send high-quality photos to Android users, Google Photos is a reliable alternative.
In Conclusion
Sharing pictures should be a breeze, and with these troubleshooting steps, it can be. Whenever your iPhone refuses to send photos, don’t fret. Instead, calmly work through these solutions, and soon enough, you’ll be sharing moments and memories without a hitch. We hope that you find our guide on how to fix the problem when your iPhone won’t send pictures helpful. If you have any comments, questions, or suggestions, please leave a comment below and let us know.
Image Credit: Stephen Fang
Filed Under: Apple, Apple iPhone, Guides
Latest Aboutworldnews Deals
Disclosure: Some of our articles include affiliate links. If you buy something through one of these links, Aboutworldnews may earn an affiliate commission. Learn about our Disclosure Policy.