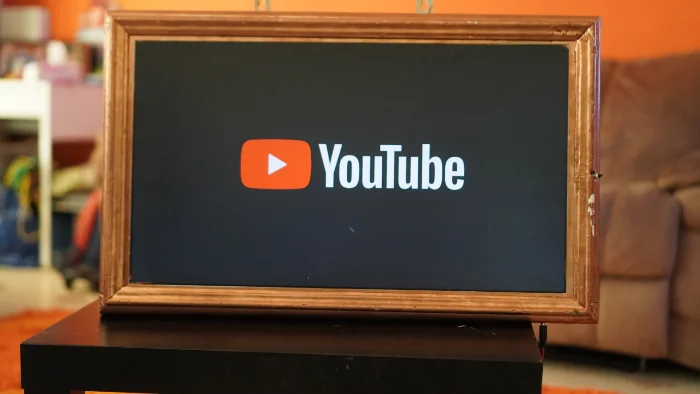YouTube is an excellent platform for endless entertainment, ranging from music videos, podcasts, tutorials, and documentaries, to vlogs and much more. While watching these videos on your computer, tablet, or phone is convenient, there are times when you’d like to enjoy them on a larger screen, like your TV. You might be surprised at how easy it is to watch YouTube on your television, making it a central hub of your entertainment. This article will guide you through several methods of achieving this, depending on your equipment and preferences.
Watching YouTube via Smart TV
Smart TVs come with built-in internet connectivity and pre-installed apps, including YouTube. If you have a Smart TV, follow these steps:
- Turn on your TV and connect it to the internet: Most Smart TVs will guide you through this process when you first set them up. If you skipped this step or need to reconnect, consult your TV’s user manual for instructions specific to your model.
- Navigate to the YouTube app: The app is typically found on the TV’s home screen, but the location may vary depending on the brand and model. Some TVs have a dedicated apps section.
- Open the YouTube app: Use your TV remote to select and open the YouTube app. If you don’t have it pre-installed, you might need to download it from your TV’s app store.
- Sign in to your YouTube account: This step is optional but signing in allows you to access your playlists, subscriptions, and personalized recommendations. You can sign in by following the prompts on your TV, or by going to youtube.com/activate on your computer or smartphone and entering the code displayed on your TV screen.
Watching YouTube via Gaming Console
Gaming consoles like the PlayStation 4, PlayStation 5, Xbox One, or Xbox Series X|S are not just for games; they can function as media centers. If you have one of these consoles, you can use it to watch YouTube on your TV:
- Turn on your console and connect it to the internet: Ensure your gaming console is set up to access the internet.
- Download the YouTube app: Navigate to the app store on your console (PlayStation Store for PS, Microsoft Store for Xbox), find the YouTube app, download, and install it.
- Open the YouTube app and sign in: Open the YouTube app on your console, and sign in following the same process as for a smart TV.
Using a Streaming Device
Devices like the Google Chromecast, Roku, Amazon Fire TV, and Apple TV can transform a regular TV into a Smart TV. Here is how you can use them to watch YouTube on your TV:
- Set up your streaming device: Connect the streaming device to your TV via the HDMI port and follow the on-screen instructions to connect it to your Wi-Fi network.
- Download the YouTube app: Navigate to the app store on your device, find the YouTube app, and install it.
- Open the YouTube app and sign in: The process is similar to the ones outlined above.
Using Screen Mirroring
If you have an Android smartphone or tablet, or an Apple device with AirPlay, you can mirror your screen directly to your TV. This is a great option if you don’t have a Smart TV or streaming device.
- Connect your device to your TV: For Android, you’ll need a TV that supports Miracast (or a Miracast adapter). For Apple devices, you’ll need an Apple TV.
- Turn on Screen Mirroring: On Android, this is usually in the Quick Settings menu and might be called Smart View, Quick Connect, Screen Casting, or Cast.
- Depending on your device. On iOS, swipe down from the upper right corner of your screen to open Control Center, then tap Screen Mirroring.
- Select your TV: Your device will search for TVs to connect to. Once it finds your TV, select it. You may need to confirm the connection on your TV.
- Open the YouTube app on your device: Navigate to the video you want to watch. It should now play on both your device and your TV.
Using a Computer and HDMI Cable
If you have a laptop or desktop computer with an HDMI port, you can connect it directly to your TV. Here’s how:
- Connect your computer to your TV: Plug one end of the HDMI cable into your computer and the other into your TV. Make sure both devices are turned off when you do this to prevent damage.
- Switch your TV’s input source: Turn on your TV and your computer. Use your TV remote to change the input source to the HDMI port you plugged your computer into.
- Adjust your computer’s display settings: If your computer’s screen doesn’t automatically appear on your TV, you might need to adjust your display settings. On Windows, right-click on the desktop and select Display settings. On Mac, go to System Preferences, then Displays.
- Navigate to YouTube: Open your preferred web browser and navigate to the YouTube website. Play a video and it should appear on your TV.
YouTube TV
If you’re in the United States, you also have the option of subscribing to YouTube TV. This service, offered by Google, provides live TV from over 85 broadcast, cable, and regional sports networks. It also gives you access to YouTube Originals – exclusive content only available to YouTube TV subscribers. You can watch YouTube TV on any device that supports the standard YouTube app, including Smart TVs, gaming consoles, and streaming devices. This will cost you a monthly subscription fee which is $65.
Conclusion
In this digital era, watching YouTube on your TV is simpler than you might think. Whether you have a Smart TV, a gaming console, a streaming device, a mobile device with screen mirroring capabilities, or just a computer with an HDMI cable, you can enjoy all the content YouTube has to offer on your big screen. And if you’re in the US, you might even consider subscribing to YouTube TV for even more entertainment options. So sit back, relax, and enjoy YouTube on your TV. If you have any comments, questions or suggestions, please let us know in the comments section below.
Image Credit: Hamed Taha
Filed Under: Guides
Latest Aboutworldnews Deals
Disclosure: Some of our articles include affiliate links. If you buy something through one of these links, Aboutworldnews may earn an affiliate commission. Learn about our Disclosure Policy.