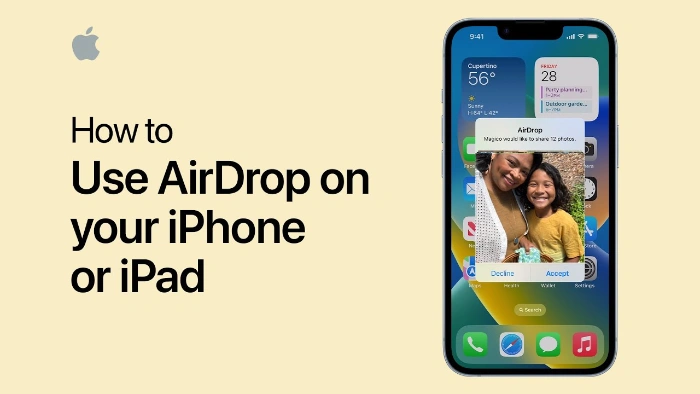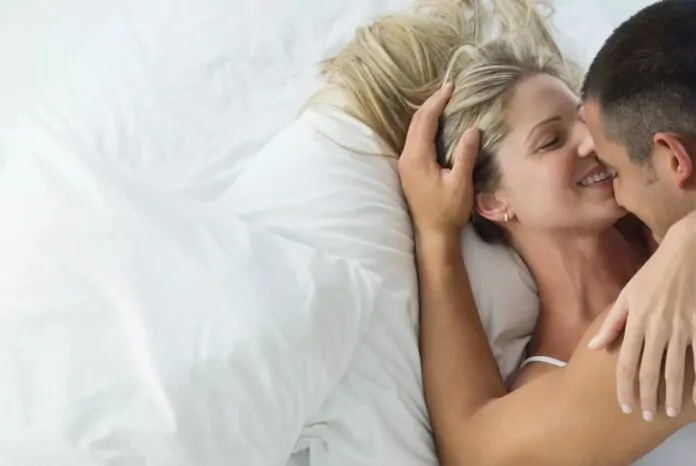This guide will show you how to use Apple’s AirDrop feature on your iPhone or iPad. AirDrop, Apple’s great feature for quick and seamless file sharing, has become an indispensable tool for many iPhone and iPad users. This feature allows for the rapid transfer of photos, videos, and large files between nearby Apple devices, all without consuming any cellular data. If you’re new to the Apple ecosystem or simply haven’t explored this feature yet, here’s a detailed guide on how to use AirDrop on your iPhone and iPad.
What is AirDrop?
AirDrop stands out as an exclusive and innovative feature designed specifically for Apple devices. It was ingeniously crafted with the primary intention of enabling users to effortlessly share a variety of content, ranging from photos and videos to other sizable files, with other Apple devices in close proximity. What makes AirDrop even more remarkable is its ability to perform these transfers without the need to consume any of your cellular data, ensuring that you can share freely without worrying about data charges.
Prerequisites for Using AirDrop
Before you start using AirDrop, ensure the following:
- Wi-Fi and Bluetooth Connectivity: Both the sending and receiving devices must have their Wi-Fi and Bluetooth turned on.
- Personal Hotspot: Ensure that the personal hotspot feature is turned off on both the sending and receiving devices.
Sharing Content with AirDrop
Sending content via AirDrop is a breeze. The video reference provides a detailed step-by-step guide, especially for sharing photos via the Photos app. Here’s a quick rundown:
- Open the Photos app and select the photo or video you wish to share.
- Tap on the share icon.
- Look for the AirDrop section and select the device you want to send the content to.
- The recipient will receive a notification, and upon acceptance, the file transfer will begin.
Customizing AirDrop Receiving Settings
By default, AirDrop is configured to the “contacts only” setting. This means that only those in your contacts can see your device and send content to it. However, you have the flexibility to modify these settings:
- Everyone: This setting allows any nearby Apple device to detect and send content to your device. But remember, for security reasons, this setting will automatically revert to “contacts only” after 10 minutes.
- Receiving Off: If you prefer not to receive any AirDrop requests, you can turn off the receiving option entirely.
A Word on Safety
While the “everyone” setting can be convenient, it’s essential to exercise caution. With this setting enabled, even strangers can send content to your device. Thankfully, Apple has integrated a safety feature that defaults the setting back to “contacts only” after 10 minutes.
Want to Learn More?
The video below from Apple explains how you can use AirDrop on your iPhone and iPad to easily and quickly transfer a range of files between your Apple devices. You can also find out more details over at Apple’s website.
We hope that you find out guide on how to use AirDrop helpful and informative, if you have any comments, suggestions or questions, please leave a comment below and let us know.
Image Credit: Apple / YouTube
Filed Under: Apple, Apple iPad, Apple iPhone, Guides
Latest Aboutworldnews Deals
Disclosure: Some of our articles include affiliate links. If you buy something through one of these links, Aboutworldnews may earn an affiliate commission. Learn about our Disclosure Policy.