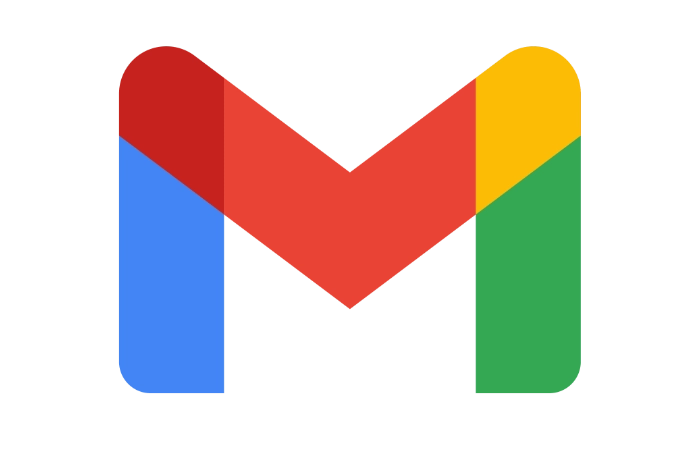In today’s fast-paced digital age, there’s no doubt that most of us have found ourselves hastily clicking the ‘Send’ button in Gmail, only to realize moments later that we’ve made a grievous error. Perhaps you addressed the email to the wrong recipient, or maybe you forgot to attach a crucial document. Whatever the case, you’ll be pleased to know that Gmail offers a nifty feature to help you out in these very situations: the ability to recall a sent email.
Why recalling a Gmail email is beneficial
- A second chance at perfection: Even in the tech-savvy world, humans are prone to errors. The recall feature acts as a safety net, allowing us to rectify mistakes before they’re noticed by the recipient.
- Maintaining professionalism: Sending incomplete or incorrect information can tarnish your professional image. By recalling and correcting an email, you ensure you’re always putting your best foot forward.
- Peace of mind: Knowing that you have the power to pull back a potentially damaging email can save a lot of stress.
At its core, the recall function in Gmail isn’t precisely “recalling” in the traditional sense. When you send an email, Gmail holds onto it for a brief duration (which you can set) before it’s dispatched to the recipient’s inbox. During this window, you have the option to undo the send action. It’s less about taking an email back and more about delaying its delivery.
How to undo sending an email in Gmail
Other articles you may find of interest on the subject of Google Gmail :
After sending an email in Gmail, a gray pop-up bar appears in the bottom left corner. This is your immediate cue that the email hasn’t been fully sent yet. Users have the option to click ‘undo send’, which will retract the email and revert it back to draft form. It’s a visual representation of the brief window of opportunity you have to rectify any errors.
How to set up and use the email recall feature
To enhance your experience with Gmail and make full use of this indispensable function, simply follow these steps:
- Log in to your Gmail account: Open your preferred browser and navigate to Gmail. Enter your login credentials if you’re not already signed in.
- Access the Settings: On the top right corner, click on the gear icon, followed by ‘See all settings’.
- Dive into the ‘General’ tab: By default, you should land on the ‘General’ tab. If not, select it.
- Adjust the ‘Undo Send’ time: Scroll down until you find the ‘Undo Send’ section. Here, you can set the cancellation period – the time you have after hitting ‘Send’ to recall the email. In the Gmail settings under the general tab, users can extend the ‘undo send’ period up to 30 seconds.
- Save changes: Always remember to scroll to the bottom and hit the ‘Save Changes’ button.
In case you’re curious how to actually recall an email after setting this up:
- Send an email: Compose and send your email as usual.
- Observe the ‘Undo’ option: Immediately after sending, you’ll notice a message at the bottom left of your screen that says “Message sent,” along with an ‘Undo’ link.
- Click ‘Undo’: Simply click this link within the time frame you’ve set, and voilà – your email will be recalled, and you can make any necessary amendments.
A few things to keep in mind
- The recall feature is exclusive to Gmail. If the recipient uses a different email client, you may not be able to undo the send.
- The maximum delay you can set is 30 seconds, so act swiftly if you need to recall an email.
- Once the cancellation period has passed, there’s no turning back. The email is permanently sent.
Filed Under: Guides, Top News
Latest Aboutworldnews Deals
Disclosure: Some of our articles include affiliate links. If you buy something through one of these links, Aboutworldnews may earn an affiliate commission. Learn about our Disclosure Policy.