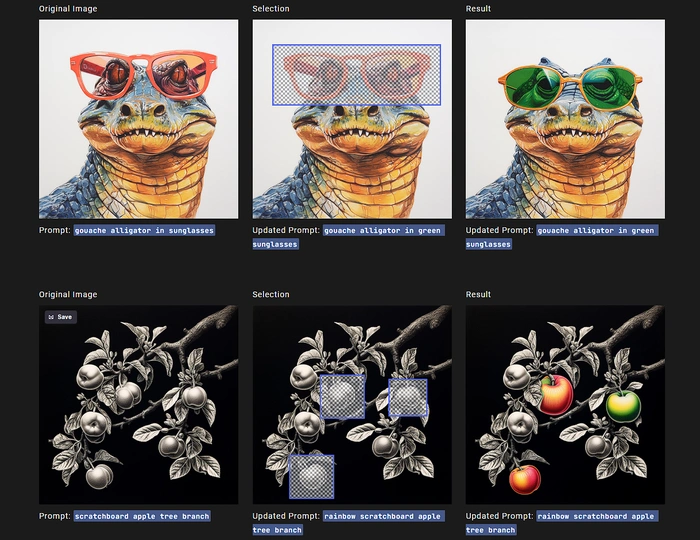AI art generator Midjourney has this week rolled out a new highly anticipated feature in the form of Midjourney inpainting. This allows users to combine Remix Mode and the new Midjourney Vary Region mode to select and regenerate specific parts of an upscaled image using a new or modified prompt.
Inpainting, this new innovative feature allows users to highlight a specific area and re-prompt within that area, making it a easy to erase unwanted elements such as extra fingers or limbs.
The Midjourney Vary Region and Remix feature provides a powerful and intuitive way to enhance and modify images. This tutorial will guide you through the process of using this feature with a clear step-by-step approach.
Before we start here are a few Vary Region + Remix prompting tips when using the Midjourney imprinting feature. Ensure you’re using an up-to-date Discord client. If you don’t see the Vary Region button, consider updating your Discord client.
How to use new Midjourney inpainting feature
The Vary (Region) button becomes available after a Midjourney image has been upscaled. The results from using this feature are influenced by the content of your original image, the region you choose, and the modified prompt you use. It’s essential to note that Vary (Region) is compatible with Midjourney Model Versions V5.0, V5.1, V5.2, and niji 5.
- Selections The size of your selection affects the outcome. Larger selections provide the Midjourney Bot with more contextual information, which can improve the scaling and context of new additions. But selecting too much may lead to the newly generated elements blending or replacing parts of the original image you wished to preserve.
- Prompts Experiment with how you modify your prompt when Using Vary Region + Remix MOde. Prompts should focus on what you want to happen in the selected area. The Midjourney Bot also considers the existing image when generating a selected area, so shorter focused prompts often are more effective. Midjourney Prompts should not be conversational. Instead of “Please change the meadow trail into a beautiful stream,” be direct and prompt “meadow stream.”
- Work in Small Steps If you want to change many parts of an image, work on one part at a time. This way, you can create a focused prompt for each part.
For those seeking to prompt specific elements, the remix mode needs to be activated, which is conveniently accessible via /settings. However, it’s important to note that inpainting only works with upscaled images.
Midjourney Vary Region tutorial
Other articles you may find of interest on the subject of Midjourney :
Vary Region overview
The mid-journey feature is activated using the ‘very region’ button, with additional ‘very strong’ and ‘very subtle’ buttons available to alter the overall aspect of an image. The feature intelligently decides what to insert in the selected area based on contextual clues in the surrounding image.
Steps to Use Remix Mode with Vary (Region):
- Enable Remix Mode
- Use the
/settingscommand. - Select the Remix option from the pop-up that appears.
- Use the
- Generate an Image
- Create an image with the
/imaginecommand. ![Animated GIF: “meadow trail lithograph” typed in Midjourney]
- Create an image with the
- Upscale the Image
- Use the U buttons to upscale your chosen image. ![Grid of images by Midjourney Bot with “meadow trail lithograph” as the prompt. U4 button highlighted]
- Select Vary Region
- Press the Vary (Region) button to access the editing interface. ![Upscaled image by Midjourney Bot with “meadow trail lithograph” as the prompt. Editor button highlighted]
- Select Areas to Regenerate
- Choose either the freehand or rectangular selection tools located at the bottom left of the Editor.
- Highlight the portions of your image that you want to alter.
- The selection’s size impacts the result. Bigger selections allow Midjourney Bot to introduce more creative details, while smaller selections lead to minor changes.
- Note: Existing selections can’t be edited, but multiple steps can be undone using the undo button at the top right. ![Midjourney InPaint Editor UI with an active freehand selection]
- Modify Your Prompt
- Describe your vision for the selected areas with a revised prompt. Ensure the updated prompt emphasizes the changes or details you wish to introduce. ![Animated GIF: “meadow stream lithograph” typed in Midjourney]
- Submit Your Job
- Click on the Submit → button to forward your request to the Midjourney Bot.
- You can now exit the Vary Region editor and return to Discord while waiting for your job to complete.
- Note: The Editor Button below an upscaled image can be used multiple times to try out various selections and prompts. ![Upscaled image by Midjourney Bot with “meadow trail lithograph” as the prompt. Submit button highlighted]
- View Your Results
- Midjourney Bot will process your request and produce a new image grid, taking cues from your original image and the guidance of your new prompt. ![Image Grid by Midjourney Bot with “mountain stream lithograph” prompt] ![Animated GIF comparing the original and modified Midjourney image]
- Upscale and Vary Region Again
- You can upscale one of the newly generated images and use the Vary Region Editor once more for further refinement.
The inpainting module is equipped with a variety of tools, including an undo last step, free draw, rectangle tool, inpainting prompt, cancel return to Discord, and resize or move window options. Mid-journey recommends that inpainting works best when covering a region of 20 to 50% of an image, but smaller areas can also yield impressive results.
Midjourney inpainting proves to be a versatile tool when combined with zooming out, although it cannot be used after panning. The feature can be used to alter ethnicities, emotions, and even add props to an image.
There may be instances when inpainting may overlook user prompts, but techniques like the slider method can help achieve the desired result. The feature also includes a variety of commands such as chaos, fast, image waiting, no stylized, relax, style, version, video, and weird, although not all have been confirmed to work.
Jobs generated using Very (Region) + Remix Mode will honor the following Midjourney parameters:
–chaos
–fast
–iw
–no
–stylize
–relax
–style
–version
–video
–weird
For more information on the new Midjourney in painting and Remix features jump over to the official website. What sets the inpainting feature apart is its attention to detail. It even accounts for changes in reflections when adding new elements to an image.
This level of precision and sophistication makes the mid-journey inpainting feature a game-changer in the world of digital restoration and manipulation. By following this tutorial, you can effectively use the Midjourney Vary Region and Remix feature to enhance and modify your images, giving them a unique touch based on your preferences. Happy editing!
Filed Under: Guides, Top News
Latest Aboutworldnews Deals
Disclosure: Some of our articles include affiliate links. If you buy something through one of these links, Aboutworldnews may earn an affiliate commission. Learn about our Disclosure Policy.