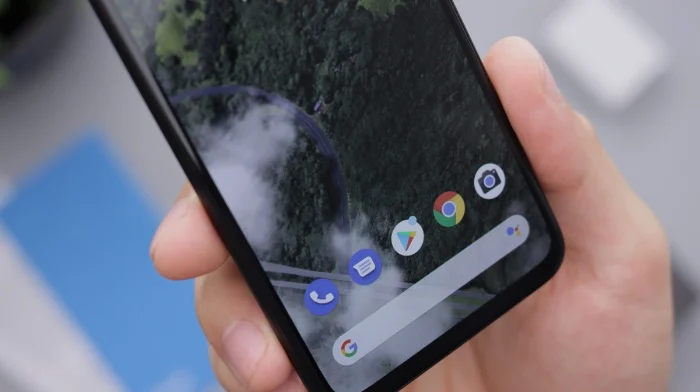This guide will show you how to force restart or hard reset an Android Phone. In certain situations, an Android smartphone may experience issues such as freezing or becoming unresponsive. These issues can arise from various factors, including software glitches, conflicts between applications, or even minor firmware bugs. When you encounter such problems, one commonly recommended solution is to perform a force restart on the device.
A force restart, alternatively referred to as a hard reset, serves as a quick and effective method to reboot your Android phone when it’s not responding to touch or button inputs. This procedure involves pressing and holding a specific combination of hardware buttons on your phone for a set duration. By doing so, the device bypasses the standard shutdown process, which may be compromised due to the software issue, and initiates a fresh restart. This often resolves temporary software hiccups and restores normal functionality to the phone.
Here are the steps on how to force restart an Android phone
- First, familiarize yourself with the location of the essential hardware buttons on your Android smartphone. Typically, the power button is situated on the right-hand side of the device, while the volume control buttons are generally found on the opposite, left-hand side. Knowing the precise location of these buttons is crucial for the force restart process.
- Next, proceed to press and firmly hold down the power button. It’s important to maintain this pressure for a minimum duration of 20 seconds. During this time, refrain from releasing the button; continue holding it until you observe that your phone has initiated a restart sequence.
- In the event that holding down the power button alone for 20 seconds doesn’t yield a restart, you have another option. Simultaneously press and hold both the power button and the volume down button. Maintain this dual-button press for a period of at least 7 seconds. This action often triggers a more forceful restart, particularly useful when the device is severely unresponsive.
- Once you’ve successfully executed the force restart and your phone begins its reboot process, you should find that the device returns to its normal, functional state, allowing you to resume regular usage without further issues.
Here are some additional things to keep in mind when force restarting your Android phone
- Performing a force restart on your Android smartphone is generally a safe operation that won’t result in the loss of your stored data or any alterations to your personalized settings. It’s a non-destructive action aimed solely at rebooting the device, so your files, apps, and configurations should remain intact.
- However, if you find that your phone continues to be unresponsive even after you’ve executed a force restart, it may be indicative of a more serious issue that requires professional attention. In such cases, the advisable course of action is to take your device to an authorized service center for a thorough diagnostic evaluation and potential repair.
- It’s worth noting that the button combinations required for initiating a force restart can vary among different Android phone models. If you’ve followed the aforementioned steps and they haven’t proven effective for your specific device, it’s recommended to consult the internet for model-specific instructions. You can usually find these guidelines on forums, manufacturer websites, or through a simple search query specifying your phone’s make and model. This will provide you with the tailored steps you need to successfully force restart your particular Android smartphone.
How to Force Restart an Android Phone Without a Power Button
If your Android phone’s power button is broken or not working, you can still force restart it using the following methods:
- Using the volume buttons: Press and hold the volume down button and the power button together for at least 7 seconds.
- Using recovery mode: This method works on all Android phones. To enter recovery mode, follow these steps:
- Turn off your phone.
- Press and hold the power button and the volume down button together until you see the Android logo.
- Release the buttons when you see the “Recovery Mode” screen.
- Use the volume buttons to scroll down to “Reboot System Now” and press the power button to select it.
- Once your phone restarts, you should be able to use it normally again.
Here are some other things to try if your Android phone is unresponsive:
- Remove the battery and then put it back in.
- Try restarting your phone in safe mode. To do this, press and hold the power button until you see the power off slider. Then, press and hold the volume down button until you see the “Safe mode” text.
- If your phone is still unresponsive, you may need to factory reset it. This will erase all of your data and settings, so make sure to back up your data first. To factory reset your phone, go to Settings > System > Advanced > Reset options > Erase all data (factory reset).
If none of the above tips have worked then it may be worth contacting your smartphone manufacturer to see if they can help you resolve any issues. We hope that you find our guide on how to hard reset or force restart your Android phone helpful and we hope that it helps you get your Android phone working again. If you have any comments, questions, or suggestions, please leave a comment below and let us know. You can find out more details over at the Android Help website.
Image Credit: Daniel Romero
Filed Under: Android News, Guides
Latest Aboutworldnews Deals
Disclosure: Some of our articles include affiliate links. If you buy something through one of these links, Aboutworldnews may earn an affiliate commission. Learn about our Disclosure Policy.