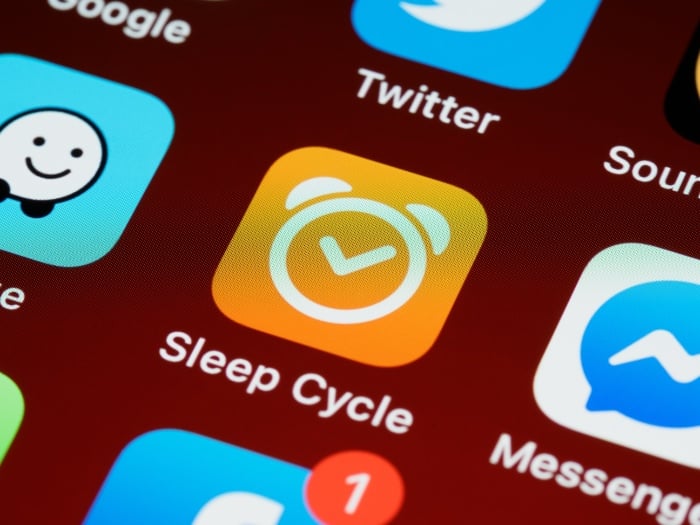This guide is designed to show you how to hide apps on your iPhone, this can be readily achieved on your iPhone with just a few simple steps. This relatively obscure, yet incredibly practical functionality is just one of the many features that make the iPhone such a versatile and user-friendly device. This guide aims to demystify the entire process, giving you the necessary knowledge and understanding to successfully hide apps on your iPhone, whenever the need arises.
The motivation behind wanting to hide apps on your iPhone can be diverse and numerous, and you might find yourself in a situation where this feature becomes invaluable. One of the most common reasons that people choose to hide apps is that their home screen becomes overpopulated with an array of different applications. This overabundance can lead to an aesthetically cluttered and disorganized interface, making it more difficult to locate the applications you frequently use. In such cases, the ability to hide certain apps can help streamline your user experience and make navigation much smoother.
This process is highly flexible and adaptable, allowing you to choose whether you hide just a single application or an entire page of apps based on your specific needs and preferences. If you have a particular app that you rarely use, or maybe one that you don’t want others to easily spot on your device, the ability to hide just this single application can come in handy. This ensures that it stays on your device when you need it but remains out of sight in the interim, thereby freeing up valuable real estate on your home screen.
On the other hand, if you find that you have a whole page or more of infrequently used apps or ones that you’d prefer to keep private, you can choose to hide an entire page of apps. This function allows you to effectively manage your apps, prioritizing what you deem important and relegating the rest to a hidden section.
Ultimately, the decision of what and how much to hide lies entirely with you. The iPhone offers the flexibility and freedom to customize your device’s interface to your liking. It puts you in the driver’s seat, allowing you to take control of your user experience, reduce visual clutter, and ensure that your device truly feels like your own.
So, whether you are seeking to declutter your home screen, maintain a certain level of privacy, or simply want to manage your apps better, this guide will walk you through the entire process. It will provide you with an easy-to-follow roadmap that will empower you to take full advantage of this beneficial feature inherent to your iPhone.
How do you hide a single app on the iPhone?
To hide a single app on your device, select the app you want and then use a long press on the app until the menu pictured above pops up. Next select ‘Remove App’ from the menu, you are then given two options Delete App or ‘Remove from Home Screen. The one you need to select is ‘Remove from Home Screen’. I wanted to remove the Facebook app from my home screen in this example.
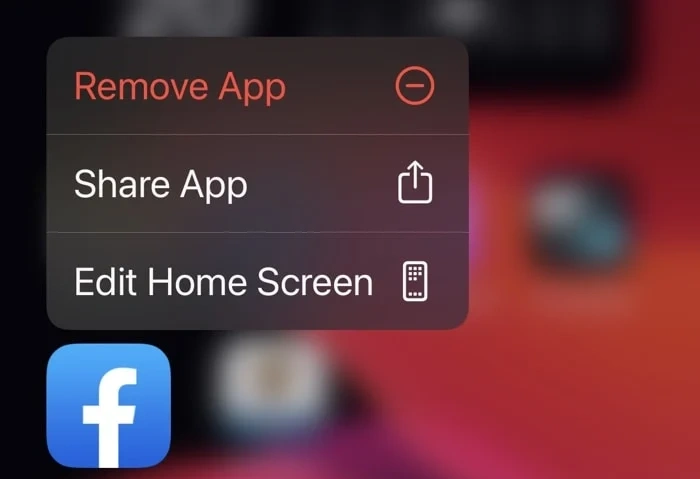
Once you have selected ‘Remove from Home Screen, your app will disappear from the Home Screen on your iPhone. As you can see it is very easy to remove an app from the home screen on your iPhone without deleting the app. This means that the app can still be used whenever you want, it is just not on your home screen taking up space. If you select the Delete App option this will remove the app completely from your device and delete all of its data.
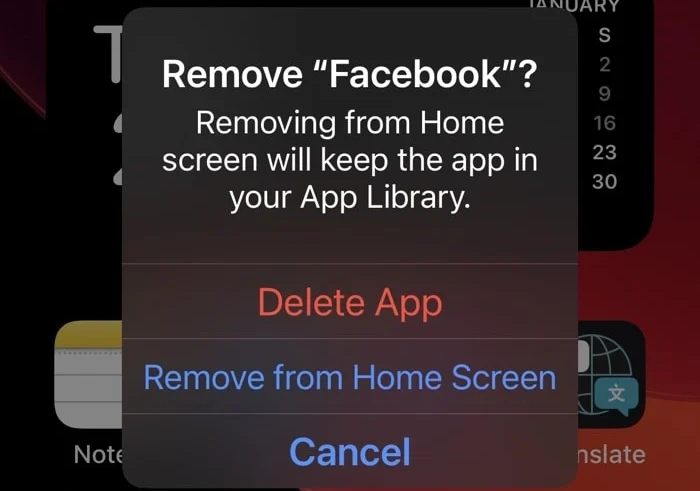
How can I find the app I removed from the Home Screen?
The app that you removed from the Home Screen is still on your device, it is now stored in the App Library on your iPhone.
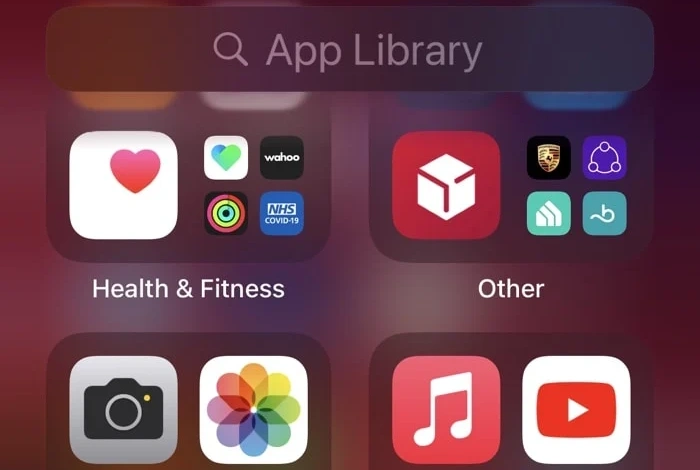
This means that you can easily locate the app on your device, you can use the search feature when you swipe right on your iPhone. Just type in the name of the app, in this case ‘Google Maps’ and it will appear, you can then click it and launch the app.
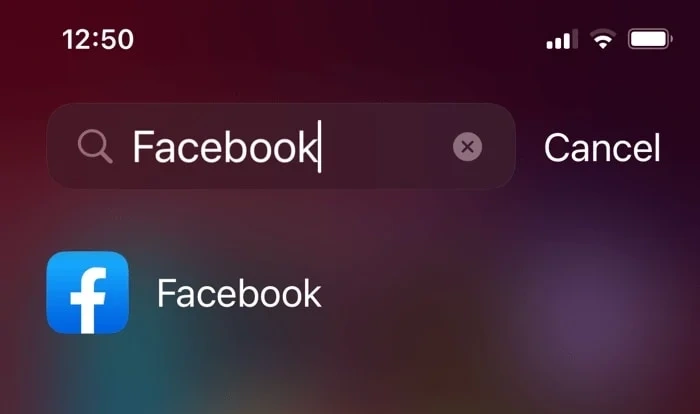
How do I hide a page of multiple apps on the iPhone?
If you want to hide more than one app on your iPhone, you can hide a whole page of apps on your handset, this can be done very easily and it is also easy to restore this page of apps as well.
To hide a page of applications on your iPhone swipe to the page you would like to hide, then press a part of the page with no apps until the apps start to jiggle on the display. You will then see the minus sign next to the apps and some dots at the bottom of the display.
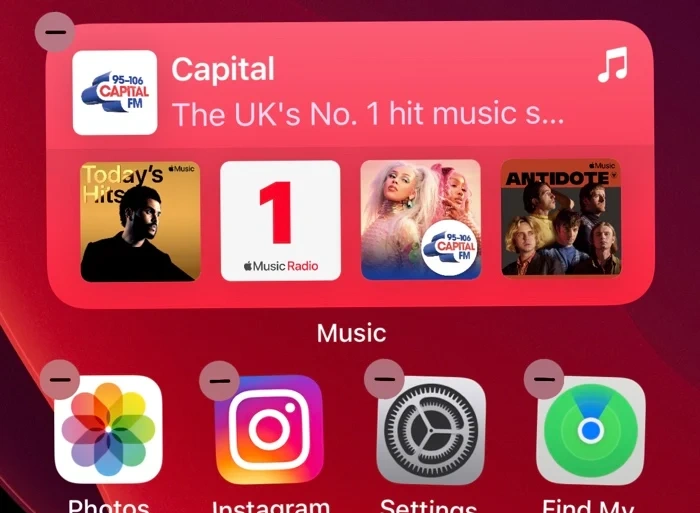
Press the dots at the bottom of the display and the page menu will appear, you can then untick the page that you want to hide on your iPhone. The page will then be hidden but the apps will still be accessible from the app Library.
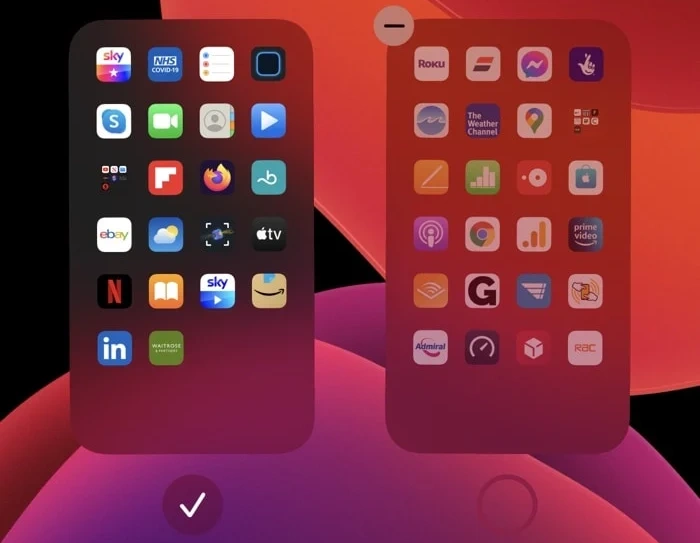
If you want to get that page of apps back on your iPhone, then click on any part of your iPhone home screen until the apps start to jiggle and they display the minus sign, you will then be taken to the page menu. Select the page that you would like to display on your iPhone’s home screen and it will be restored.
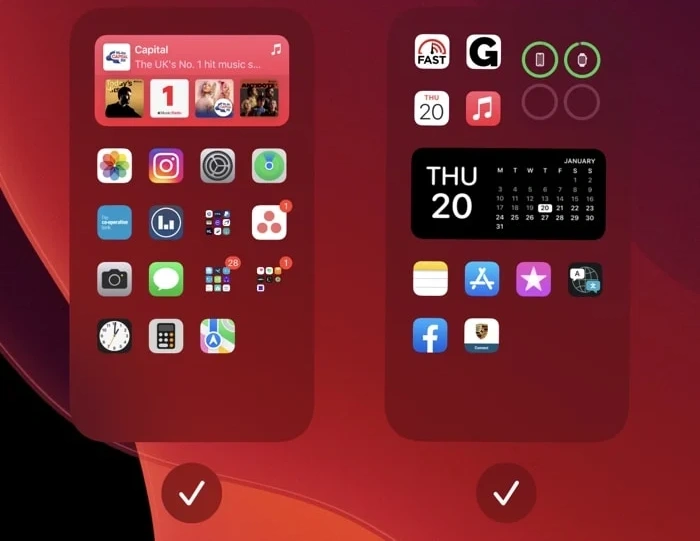
Your app page should be restored, you can choose to have as many pages of apps as you want on your device and you can also choose to hide any iPhone app you would kike from the Home Screen.
This guide was written using the most recent version of Apple’s iOS software, iOS 16.5.1, we hope you will find this guide useful, if you have any questions comments, or suggestions, please leave a comment below. Also, have a look out our range of guides for more tips and tricks for the iPhone and a wide range of other devices.
Image Credit: James Yarema
Filed Under: Apple, Apple iPhone, Guides
Latest Aboutworldnews Deals
Disclosure: Some of our articles include affiliate links. If you buy something through one of these links, Aboutworldnews may earn an affiliate commission. Learn about our Disclosure Policy.