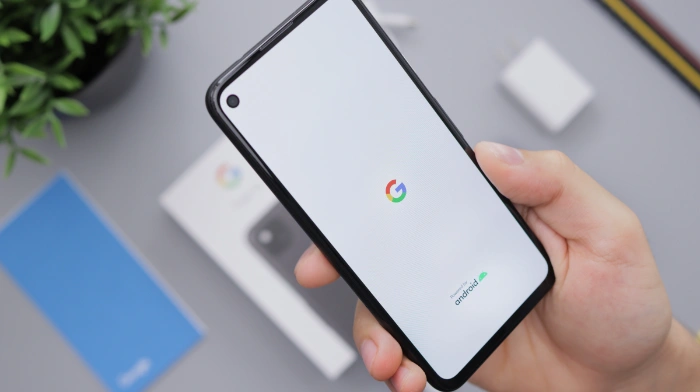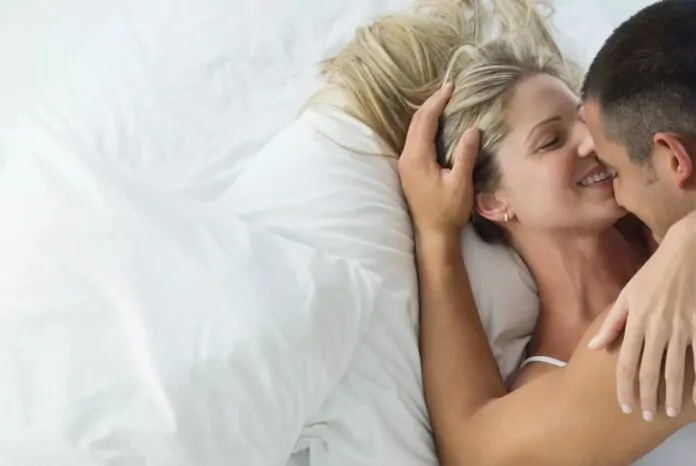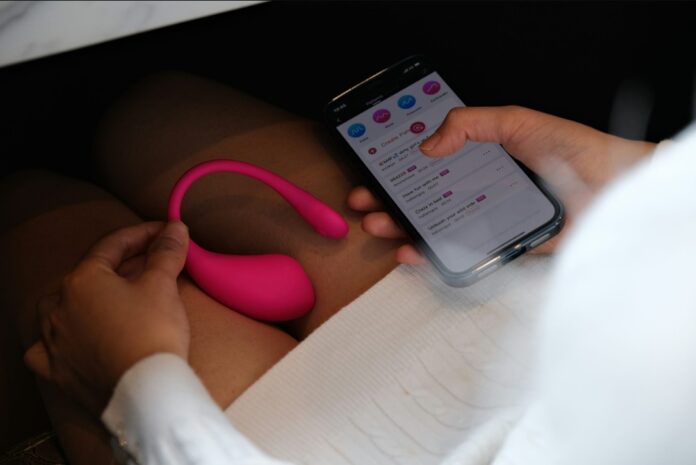Quick links to find your downloads
Finding your downloaded files on your Android phone can sometimes pose as a challenging task, largely due to the complex structure of Android file systems. However, with the guidance provided here, the task of locating all of your downloaded content on Android can become much more manageable and straightforward.
You might have accumulated a variety of files on your Android device over time – some of which you might be considering deleting in order to free up valuable space. The process of identifying and removing unwanted files can be a brilliant strategy to create some extra room for your device’s memory, ensuring smoother operation of your device and preventing it from slowing down due to lack of storage.
Each time you download a file on your Android phone or tablet, the device stores it in a specific location within its memory. However, pinpointing exactly where these files end up can often turn into a bewildering task. It’s a common occurrence that Android users download a file and later struggle to identify its storage location. Part of this difficulty can be attributed to the fact that the exact method of locating these files may vary slightly depending on the manufacturer of the device.
Different Android manufacturers often apply their own unique twists to the operating system which can slightly alter the way you can access your downloaded files. That said, while the specifics may differ slightly, the general process remains relatively similar across all devices. This guide aims to assist you in finding your way through these varying procedures to locate your downloaded files effortlessly on your Android device.
Use the Files app to easily find your downloads on Android
One of the easiest ways to find downloaded files on Android is with the Files app. Open this app on your Android Phone or tablet and then select Downloads.
You will now see a tab called All select this and you will see all of the files that you have downloaded to your Android Phone.
You can now choose what you would like to do with these files on your Android tablet or phone. You can delete them, share them, and more.
Find downloads on Android from Internal storage
Another way to find the downloaded files on your Android device is from its internal storage. To use this method, open the Files app on your device and then select Browse.
Now go to Storage devices and select Internal Storage, you will then see a range of folders on your Android Phone, the one you want is Downloads. You can now easily browse all of the downloaded files on your device.
How to delete downloaded files on Android
The easiest way to delete your downloaded files on your Android Phone or tablet is with the Files app, open the Files app on your Android device and select Downloads.
Select the file you would like to delete and then Delete, if you do not see this at first then select More and then select Delete, this will remove this file from your device. This is a good way to free up some storage on your Android Phone if you have a lot of downloads.
How to move downloaded files on your Android Phone
If you have downloaded some files on your Android Phone or tablet that you would like to keep, then you may want to move them from the downloads folder to another folder on your device.
The best way to move a file on Android is with the Files app, open the Files app on your Android phone, and then select Downloads.
You will now see a list of downloaded files, with three dots next to each file on the right. select the three dots and a new menu will appear. Now select Move and you will be given a choice of folders to move the file to. Select the one that you want and that file will now be stored in the folder you have chosen.
How to move downloaded files to your computer
You can also choose to move any downloaded files from your Android Phone or tablet to your computer, you will need to connect your device to your computer with a USB cable.
To do this unlock your Phone and then connect it to your computer via USB, now tap the Charging this device via USB notification and then you will see USe USB, select that, and then select File Transfer.
A new window will now open on your computer and you will be able to copy any of your downloaded files onto your computer from your Android Phone. This is for Windows PCs, you can find out full details on how to do this with a Mac over at Google’s website.
We hope that you find this guide useful and we hope it helps you easily manage your downloaded files on your Android Phone or tablet. If you have any questions, comments, or suggestions, please let us know in the comments section below.
Image Credit: Daniel Romero
Filed Under: Android News, Guides, Mobile Phone News
Latest Aboutworldnews Deals
Disclosure: Some of our articles include affiliate links. If you buy something through one of these links, Aboutworldnews may earn an affiliate commission. Learn about our Disclosure Policy.