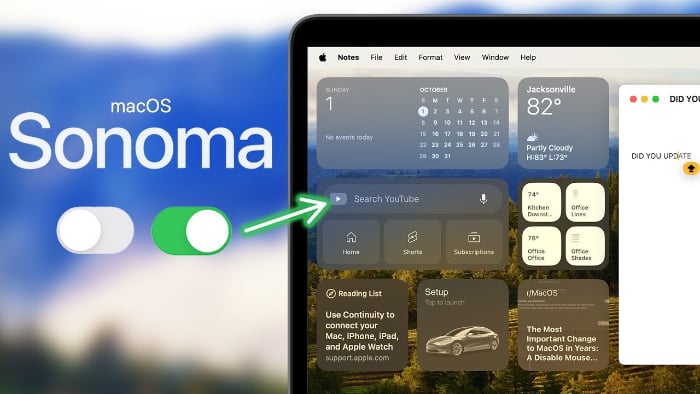Apple recently released their new macOS Sonoma software update, the software brings many new features to the Mac and it can take a while to navigate through all the changes, features, and more.
Brandon Butch has put together an awesome video of 17 settings that you should change on your Mac to get the best out of macOS Sonoma, let’s find out in the video what settings we should be changing on our Macs.
Wallpapers and Storage
The first thing you might notice in macOS Sonoma is the option for new motion wallpapers that give your desktop a dynamic look. While visually appealing, these wallpapers can consume a considerable amount of storage space. To check how much space they’re taking up, navigate to System Preferences > Desktop & Screen Saver.
Desktop Widgets
Widgets are not just for your iPhone; you can add them to your Mac desktop for quick access to information like weather, news, or calendar events. Customize or hide these widgets by right-clicking on your desktop and selecting Edit Widgets.
Web Applications
macOS Sonoma allows you to add websites like Google Docs as standalone applications. This feature can be particularly useful for those who frequently use web-based services. To do this, go to Safari > File > Export as PDF.
Game Mode
For the gamers out there, macOS Sonoma introduces a new Game Mode that prioritizes game performance when in full-screen mode. You can toggle this feature on or off in System Preferences > Gaming.
Mouse Settings for Gaming
Another boon for gamers is the option to disable pointer acceleration, allowing for more consistent mouse movement. Head over to System Preferences > Mouse to adjust this setting.
AirPods Auto-Switching
If you own AirPods, you’ll be pleased to know that auto-switching between iPhone and Mac has been improved. Enable this feature in System Preferences > Bluetooth.
Predictive Text
While predictive text can be helpful, it might interfere with your typing speed. If you find this to be the case, you can disable inline predictive text in System Preferences > Keyboard.
Safari Profiles
Safari now allows you to set up and customize profiles, making it easier to manage extensions and bookmarks for each profile. Navigate to Safari > Preferences > Profiles to set this up.
Password Management
Sharing passwords with family members has never been easier, thanks to macOS Sonoma. You can set this up in System Preferences > Passwords.
Video Call Settings
Enhance your video calls by adjusting video effects and overlays for a more engaging experience. This can be done in the settings of your preferred video-calling application.
Siri Customization
You can now customize how to activate Siri, either by saying “Hey Siri” or just “Siri.” Go to System Preferences > Siri to make this change.
Improved Dictation
The dictation feature has been revamped, allowing users to pause by typing and then continue speaking. Activate this in System Preferences > Accessibility > Dictation.
Additional Tips
Two-Factor Authentication Codes
Manage your two-factor authentication codes more efficiently by navigating to System Preferences > Passwords.
Digital Fingerprinting Protection
Enhance your online privacy by enabling digital fingerprinting protection in Safari > Preferences > Privacy.
Keyboard Shortcuts
Last but not least, don’t forget to explore keyboard shortcuts to speed up your workflow. These can be customized in System Preferences > Keyboard > Shortcuts.
macOS Sonoma is packed with features and settings that can be customized to fit your lifestyle and needs. From gaming enhancements to productivity boosts, these 17 settings are a great starting point for making the most out of your Mac experience. So go ahead, dive into your system preferences, and start tailoring your macOS Sonoma today!
Source & Image Credit: Brandon Butch
Filed Under: Apple, Guides, Laptops
Latest aboutworldnews Deals
Disclosure: Some of our articles include affiliate links. If you buy something through one of these links, aboutworldnews may earn an affiliate commission. Learn about our Disclosure Policy.