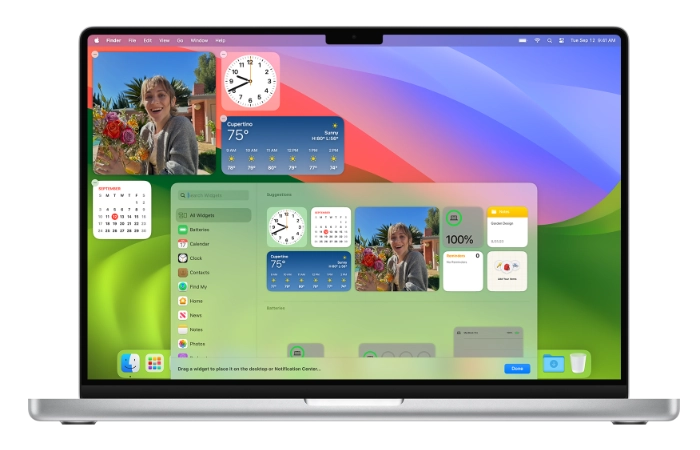a new feature rolled out with Apple’s latest Mac desktop operating system macOS Sonoma. Allows you to easily personalize and customize your desktop with extra functionality. This quick guide will provide an overview of how you can add widgets to the Mac desktop in macOS Sonoma, editing, and interacting with widgets on your desktop, including widgets from apps installed on your iPhone.
Starting with macOS Sonoma, Apple has introduced the ability to use widgets directly on the desktop, providing information at a glance. These widgets intelligently adapt their color based on the color behind them to maintain legibility and the aesthetic of your desktop. They become more colorful when in the foreground and fade away when you’re focusing on something else. You also have the option to set color preferences for widgets all the time.
How to add widgets on Mac
To begin, you need to open the widget gallery. This gallery shows all of the widgets available to you, including widgets from apps installed on your Mac and widgets from apps installed on your iPhone. To access the widget gallery, click the Edit Widgets button at the bottom of the Notification Center, or Control-click your desktop and choose Edit Widgets from the shortcut menu.
Widget gallery
Adding a widget from the widget gallery to your desktop in macOS Sonoma is straightforward. Simply drag the widget from the widget gallery to a location on your desktop. You can also drag widgets to and from the Notification Center. Alternatively, click a widget in the widget gallery to add it to the first available area on your desktop, starting in the upper-left corner.
Other articles you may find of interest on the subject of macOS Sonoma :
Some widgets are designed to be interactive, allowing you to take action right on the widget on your desktop. For instance, you can complete items on your to-do list in the Reminders widget, play or pause podcasts in the Podcasts widget, or access your home controls in the Home widget. When you click an area of a widget that isn’t interactive, the widget’s app opens so that you can continue in the app.
You can also change the size of a widget by Control-clicking the widget. If the widget is available in other sizes, you can choose a size option from the shortcut menu. To remove a widget, Control-click the widget, then choose Remove Widget from the shortcut menu. Alternatively, open the widget gallery, then click the remove button in the corner of the widget.
Some widgets allow you to change the information they display. For example, you can edit the Weather widget to change the forecast location, or edit the Stocks widget to change the stocks in your watchlist. To do this, Control-click the widget on the desktop, then choose Edit [Widget Name] from the shortcut menu.
Finally, there are several Desktop & Dock settings that affect the use of all widgets. To access these settings, choose Apple menu > System Settings, then click Desktop & Dock in the sidebar. Here, you can choose whether to show widgets on your desktop, whether widgets automatically appear in monochrome or full color, and whether the widget gallery includes widgets from your iPhone.
Adding widgets to the Mac desktop in macOS Sonoma offers a personalized and interactive desktop experience. Whether you’re using widgets from apps installed on your Mac or your iPhone, the process is simple and intuitive, allowing you to customize your desktop to suit your needs and preferences.
If you would like to learn more about how to use your iPhone, iPad or MacBook. It might be worth your while jumping over to the official Apple support website. Or booking an appointment with an Apple Genius Bar representative who will be up to help you in person.
Filed Under: Apple, Guides, Top News
Latest aboutworldnews Deals
Disclosure: Some of our articles include affiliate links. If you buy something through one of these links, aboutworldnews may earn an affiliate commission. Learn about our Disclosure Policy.