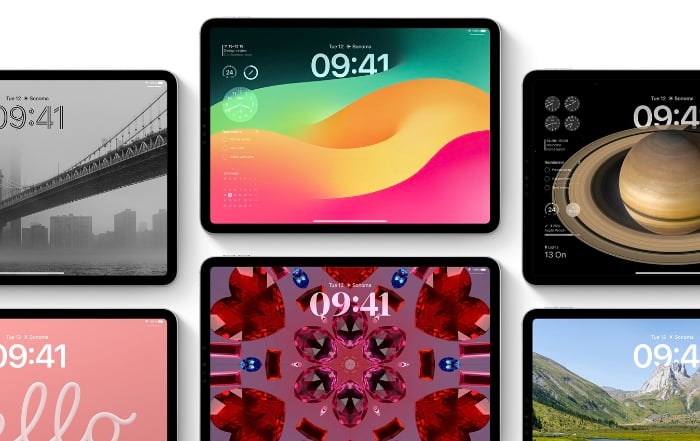iPadOS 17 introduces a number of new features for personalizing your Lock Screen, including the ability to add widgets, change the font and color of the clock, and create multiple Lock Screens.
Add widgets
Widgets are small apps that can be added to your Lock Screen to provide you with quick access to information and functionality. To add widgets to your Lock Screen:
- Tap and hold on to your Lock Screen until the Customize button appears.
- Tap Customize.
- Tap the + button in the top right corner.
- Select the widgets you want to add.
- Tap Done.
You can add up to three widgets to the bottom of your Lock Screen, or one large widget to the top right corner. To reposition a widget, tap and hold on it, then drag it to the desired location.
Change the font and color of the clock
To change the font and color of the clock on your Lock Screen:
- Tap and hold on to your Lock Screen until the Customize button appears.
- Tap Customize.
- Tap the clock.
- Select the desired font and color.
- Tap Done.
Create multiple Lock Screens
You can create multiple Lock Screens and switch between them at any time. To create a new Lock Screen:
- Tap and hold on to your Lock Screen until the Customize button appears.
- Tap Customize.
- Tap the + button in the top right corner.
- Tap New Lock Screen.
- Select the desired wallpaper and widgets.
- Tap Done.
To switch between Lock Screens:
- Tap and hold on to your Lock Screen until the Lock Screen gallery appears.
- Swipe left or right to select the desired Lock Screen.
- Tap the Lock Screen to switch to it.
Other personalization options
In addition to adding widgets and changing the font and color of the clock, you can also personalize your Lock Screen by:
- Choosing a different wallpaper.
- Adding a photo filter to your wallpaper.
- Enabling notifications for specific apps.
- Adding a link to your Focus settings.
To access these personalization options:
- Tap and hold on your Lock Screen until the Customize button appears.
- Tap Customize.
- Tap the ••• button in the top right corner
Tips and tricks
Here are a few tips and tricks for personalizing your Lock Screen in iPadOS 17:
- You can create a Lock Screen for each of your Focus modes. This way, you can only see the notifications and widgets that are relevant to the Focus mode you’re currently in.
- You can use Smart Stacks to group similar widgets together. This way, you can save space on your Lock Screen and still access all of your favorite widgets.
- You can use Live widgets to get real-time information from your favorite apps. For example, you can add a Live widget to your Lock Screen to see the current weather, traffic conditions, or sports scores.
- You can use interactive widgets to perform actions without having to unlock your iPad. For example, you can add an interactive widget to your Lock Screen to play or pause music, skip to the next track, or adjust the volume.
Here are some additional tips for personalizing your Lock Screen in iPadOS 17:
- Use a personal photo or artwork as your wallpaper.
- Add widgets that are relevant to your interests and needs. For example, if you’re a student, you could add widgets for your calendar, assignments, and upcoming exams.
- Choose a font and color for the clock that matches your overall aesthetic.
- Create multiple Lock Screens for different occasions. For example, you could have one Lock Screen for work, one Lock Screen for school, and one Lock Screen for personal time.
- Use Focus modes to create different Lock Screens for different activities. For example, you could have a Lock Screen for when you’re working on a project, a
- Lock Screen for when you’re relaxing, and a Lock Screen for when you’re sleeping.
- Experiment with different personalization options to find what looks and works best for you.
Summary
iPadOS 17 offers a number of new ways to personalize your Lock Screen. By adding widgets, changing the font and color of the clock, and creating multiple Lock Screens, you can make your iPad’s Lock Screen as unique as you are. I hope this guide has helped you learn how to personalize your Lock Screen in iPadOS 17. Have fun creating a new Lock Screen for your iPad. You can find iout more details about the rnage of new features in iOS 17 at the link below.
Image Credit: Apple
Filed Under: Apple, Apple iPad, Guides
Latest aboutworldnews Deals
Disclosure: Some of our articles include affiliate links. If you buy something through one of these links, aboutworldnews may earn an affiliate commission. Learn about our Disclosure Policy.