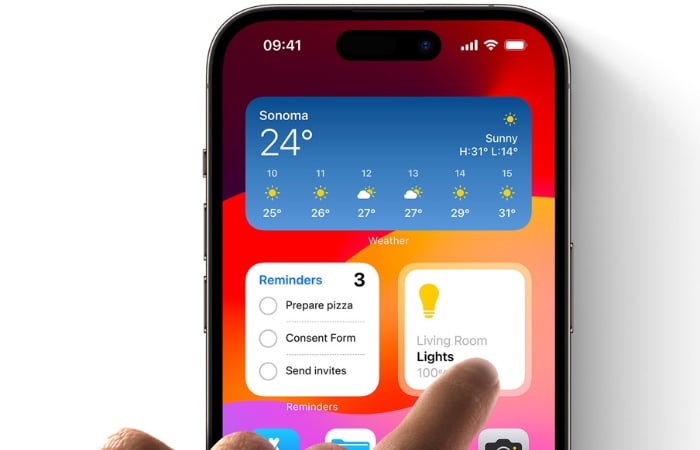This guide will show you how to set up Interactive Widgets on the iPhone, you will need to be running the latest iOS 17 to use this feature. Interactive widgets are a new feature in iOS 17 that allows you to interact with your widgets directly from the home screen. This can be a huge time-saver, as it eliminates the need to open the app associated with the widget.
To use interactive widgets:
- Tap and hold anywhere on the home screen until the icons start to jiggle.
- Tap the “+” button in the upper-left corner of the screen to add a widget.
- Browse the list of available widgets and select the one you want to add.
- Choose the size of the widget and tap “Add Widget.”
- Once the widget is added to your home screen, tap on it to interact with it.
Here are some examples of how to use interactive widgets:
- Music widget: Play, pause, skip, and go back to previous tracks without opening the Music app. You can also use the widget to adjust the volume, create a new playlist, or shuffle your music library.
- Podcasts widget: Play, pause, skip, and go back to previous episodes without opening the Podcasts app. You can also use the widget to subscribe to new podcasts, mark episodes as played, and delete episodes.
- Reminders widget: Mark reminders as complete or incomplete, add new reminders and view upcoming reminders without opening the Reminders app. You can also use the widget to snooze or delete reminders.
- Home widget: Control your smart home devices without opening the Home app. You can turn on and off lights, adjust the thermostat, lock and unlock doors, and more.
- Calendar widget: Create new events, view upcoming events, and edit existing events without opening the Calendar app. You can also use the widget to switch between different calendar views and search for events.
- Weather widget: View the current weather conditions, forecast, and air quality index without opening the Weather app. You can also use the widget to add locations to your favorites and view weather alerts.
Here are some additional tips for using interactive widgets:
- To resize a widget, tap and hold on it until the quick actions menu appears. Then, tap “Edit Widget.”
- To move a widget, tap and hold on it until it starts to jiggle. Then, drag it to the desired location.
- To delete a widget, tap and hold on it until the quick actions menu appears. Then, tap “Remove Widget.”
You can also add interactive widgets to the lock screen in iOS 17. To do this, follow these steps:
- Swipe to the leftmost lock screen page.
- Tap the “Customize” button.
- Tap the “+” button in the upper-right corner of the screen to add a widget.
- Browse the list of available widgets and select the one you want to add.
- Choose the size of the widget and tap “Add Widget.”
Once the widget is added to your lock screen, you can tap on it to interact with it.
You can use multiple widgets for the same app. For example, you could have a large music widget on your home screen that shows the album artwork and playback controls, and a smaller music widget on your lock screen that shows the song title and artist.
You can stack widgets on top of each other to save space on your home screen. To do this, drag one widget on top of another. You can then swipe up or down to view the different widgets in the stack.
You can customize the appearance of some interactive widgets. For example, you can change the color of the background or the font of the text. To do this, tap and hold on the widget and then tap “Edit Widget.”
Interactive widgets are a powerful new feature in iOS 17 that can help you save time and be more productive. By following the tips above, you can learn how to use interactive widgets to the fullest. We hope that you find this guide on how to use Interactive Widgets in iOS 17 helpful, if you have any comments, tips or questions, please leave a comment below and let us know. You can find out more details about all of the new iOS 17 features over at Apple’s website.
Filed Under: Apple, Apple iPhone, Guides
Latest aboutworldnews Deals
Disclosure: Some of our articles include affiliate links. If you buy something through one of these links, aboutworldnews may earn an affiliate commission. Learn about our Disclosure Policy.