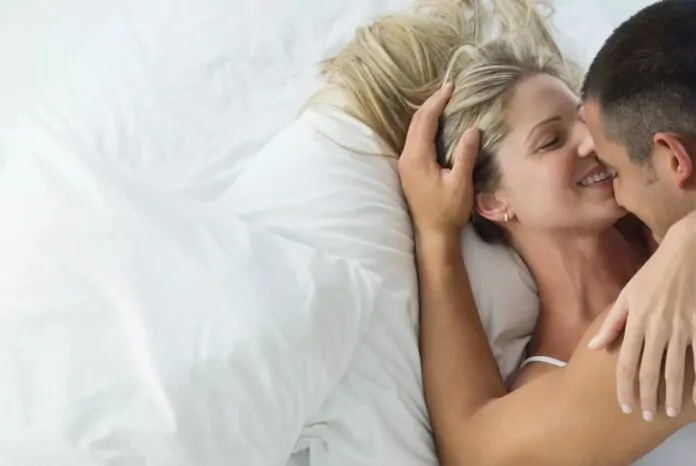If you have been using Resolve, as a filmmaker, you know the importance of a smooth editing process, especially when it comes to playback. There’s nothing more frustrating than dealing with choppy footage when you’re trying to perfect your project. You might think that the only solutions are either to invest in a pricey new computer or to constantly juggle files on your internal storage. But there’s a third option that could make a big difference in your workflow: using an external SSD for caching. This method can significantly boost your playback speed in DaVinci Resolve, and it’s easier to set up than you might think.
Make your workflow smoother and more responsive
When you’re editing high-resolution video, your computer’s internal storage can fill up fast. This can slow down DaVinci Resolve’s caching system, which is designed to make playback faster by temporarily storing video files for quick access. If your internal drive is full, the caching system can’t do its job properly, and you’ll notice a drop in playback performance.
You might consider upgrading your computer’s hardware to improve playback speed, but that can be expensive. On the other hand, managing your disk space by deleting files and optimizing storage is time-consuming and needs to be done regularly. It’s a constant balancing act between having enough space for caching to ensure smooth playback and maintaining enough storage capacity for everything else.
Using an external SSD with DaVinciResolve 18
Here are some other articles you may find of interest on the subject of AI video editing :
If you’re someone who works on multiple computers, relying on internal storage for caching can be even more problematic. Each computer will have different storage capacities and performance levels, which can interrupt your editing flow and slow you down.
That’s where an external SSD comes in. These drives are faster and more reliable than traditional mechanical hard drives, and they’re more affordable than buying a new computer. By using an external SSD for caching, you can give your playback speed a serious boost without breaking the bank.
Configuration and settings
Setting up DaVinci Resolve to use an external SSD for caching is simple. First, connect your external SSD to your computer. Then, open DaVinci Resolve and go to the “Preferences” menu. In the “Media Storage” section, add your external SSD as a location for cache files. Finally, set this new location as the default for your current project. It’s that easy!
Once you’ve configured your external SSD as the cache location, DaVinci Resolve will start saving proxy files, optimized media, and render cache files to the SSD. This means that the software can access these files quickly during editing, leading to smoother playback.
It’s also a good idea to set the external SSD as the default cache location for new projects in Resolve. This way, all cache files will automatically be saved to the SSD, freeing up your internal storage for other uses.
If you run into any issues, like an error message saying the SSD isn’t connected, make sure the drive is properly plugged in and recognized by your computer. Once you’ve fixed the connection, the error should go away.
And if you’re looking to expand your filmmaking tools, keep an eye out for a limited-time discount on a comprehensive filmmaking bundle. It’s a great opportunity to get more gear at a great price.
Using an external SSD for caching in DaVinci Resolve is a smart, cost-effective way to improve your playback speed without the need for expensive hardware upgrades. By following the steps outlined here, you can optimize your system for better performance, so you can focus on what you love most: creating amazing films.
Filed Under: Camera News, Guides
Latest aboutworldnews Deals
Disclosure: Some of our articles include affiliate links. If you buy something through one of these links, aboutworldnews may earn an affiliate commission. Learn about our Disclosure Policy.