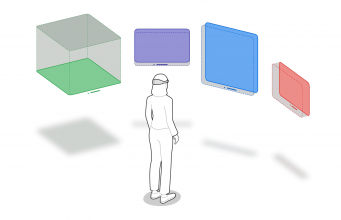This post is brought to you by Samsung.
Before you travel, people will always tell you to pack a toothbrush and remember to check if your passport is on your person before leaving your home. But nobody ever tells you to pack something that will help you communicate with the locals in their native language. How are you going to ask for directions, recommendations or help if you can’t communicate your questions?
Well, you could always mime it out. But a more practical, efficient, and less embarrassing way would be to use Interpreter on your Samsung Galaxy Z Flip6.
What is Interpreter?
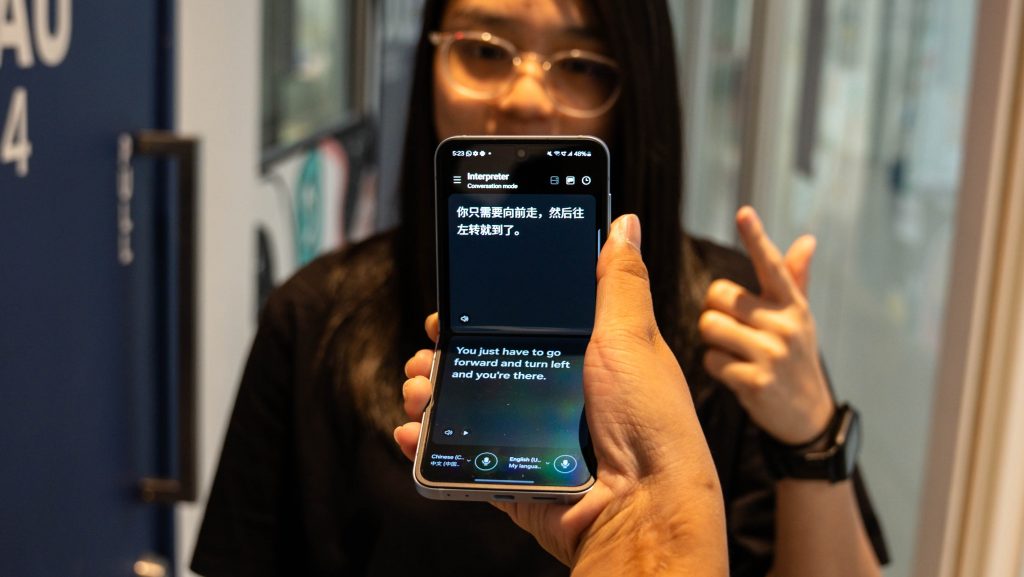
Valid question. Interpreter on the Galaxy Z Flip6 is your personal language translator. When you need to talk to someone who doesn’t share a mutual language, Interpreter can step in to facilitate the conversation by translating the spoken words into the language that each person understands, both verbally and in text.
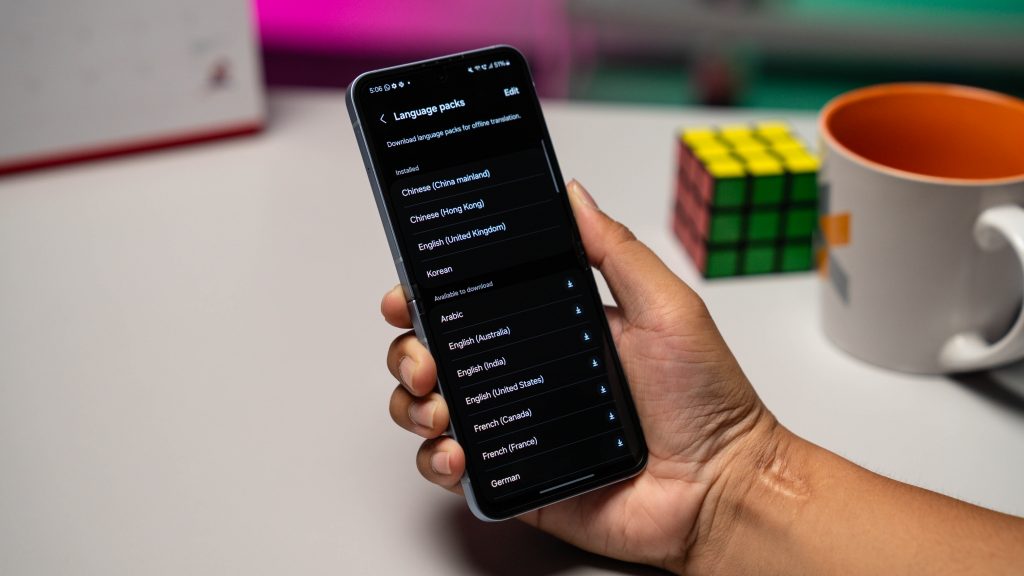
Currently, you can translate 16 languages with no internet connection required as the processing is done locally on the device. You just need to download the language packs you need beforehand. With this, the translation process happens as soon as you stop talking, with minimal delays, offering a more seamless experience.
Where can I find it?
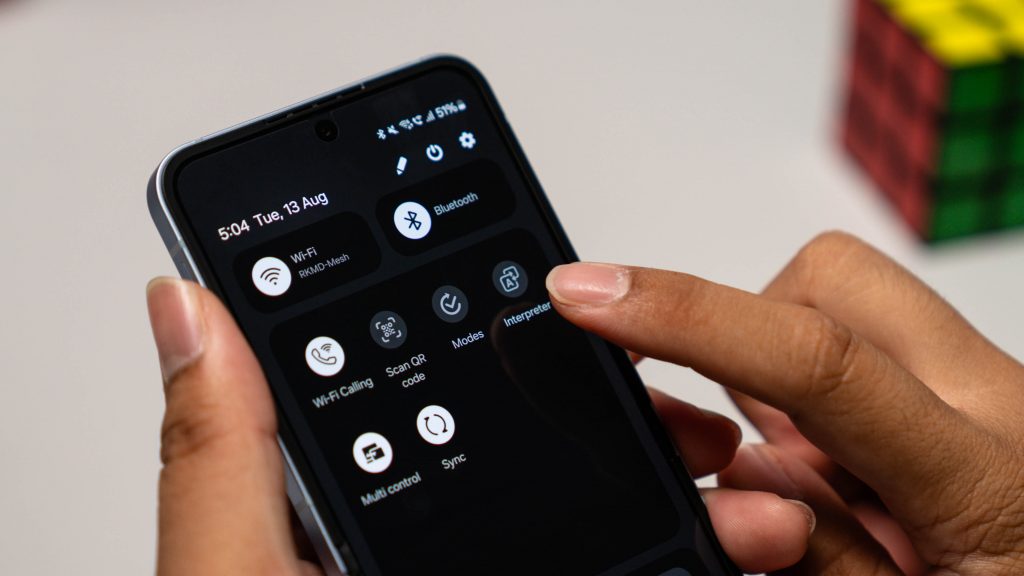
You don’t need to look too hard. Interpreter lives in the quick settings toggle in the notification panel. Depending on where you put it, you can find it with a single swipe down, or by swiping down twice to expand the quick settings toggle list.
If by any chance you can’t find Interpreter, click on the pencil icon in the notification panel to edit the quick settings. Then select either to edit the Top or Full depending on your preferences and look for the Interpreter toggle in the list. Click on it to add it to the quick settings toggle in the notification panel.
How do I use it?
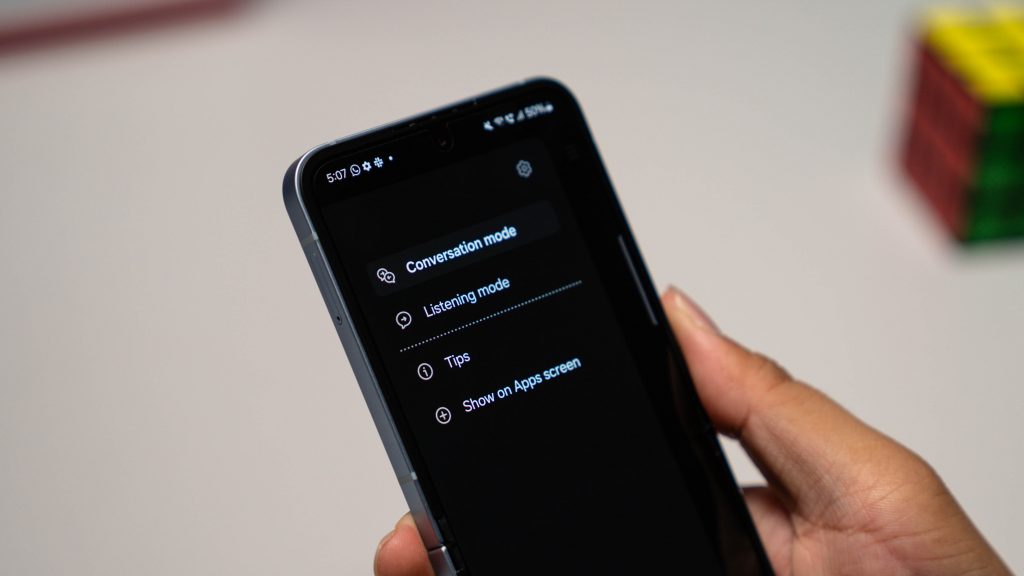
How you use Interpreter on the Galaxy Z Flip6 is only limited by your imagination, but generally, there are two ways you can use it. Let’s take a look at how with some real-world scenarios.
Conversation Mode using Dual Screen Mode
Let’s say you work in a multinational company and people from different countries will be attending the annual dinner. At the event, you happen to sit next to someone who isn’t fluent in your language. However, that shouldn’t stop you from striking up a conversation and building a platonic relationship. So you whip out the Galaxy Z Flip6 from your pocket, open Interpreter and start a conversation.
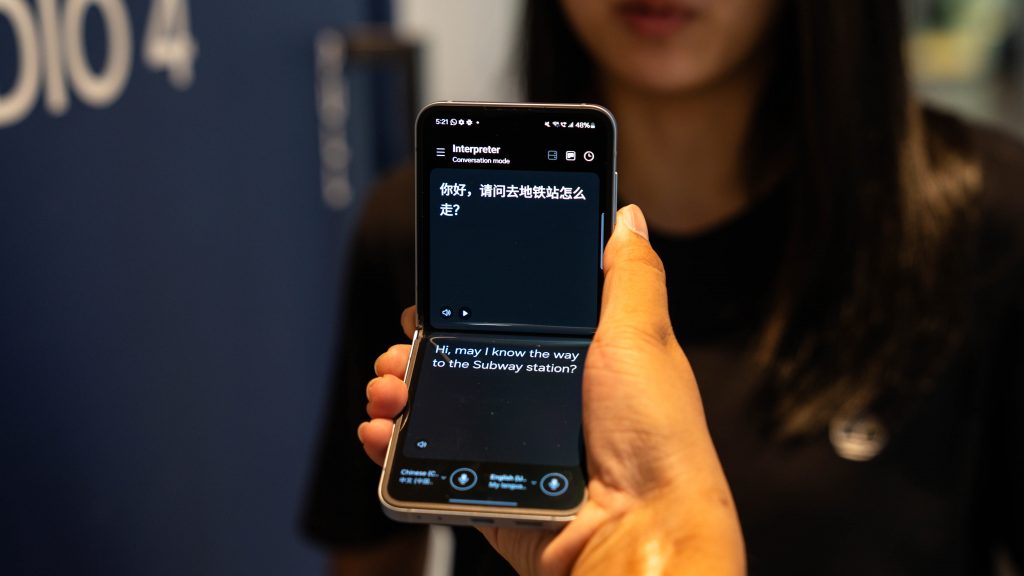
In Conversation Mode, each of you will have your text field with the selected language which you can change by clicking on the downward pointing arrow.
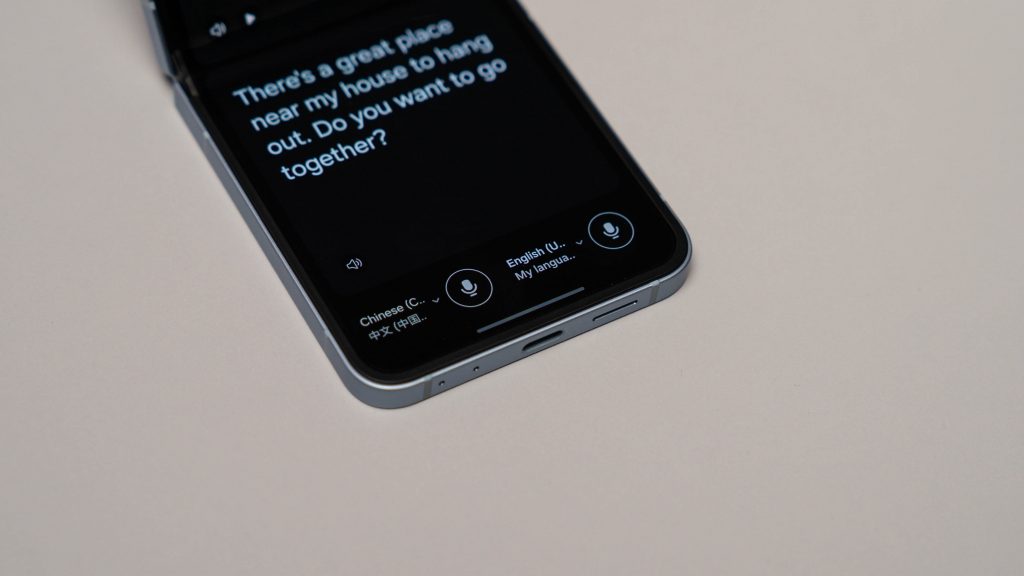
Interpreter lets you translate the conversation in one of two ways. You can either tap on the mic icon each time you speak and stop speaking, like a walkie-talkie, or let Interpreter automatically detect when you have stopped speaking, process the translation, and activate the other person’s mic. These options can be toggled in the settings.
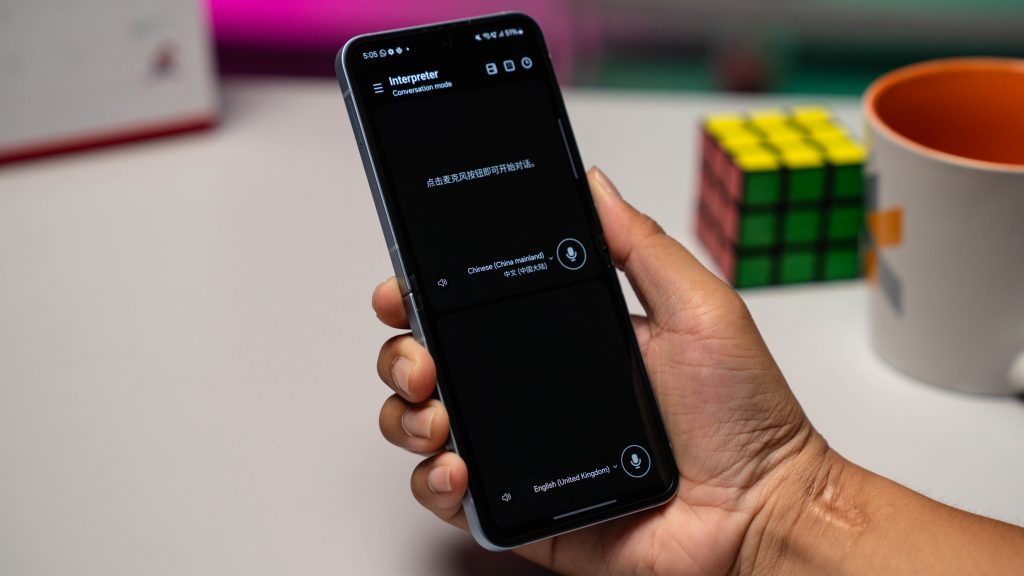
Depending on whether the person is sitting next to you, or across the table, you can have the text field of the person you’re talking with facing you or flipped to face them.

But on the Galaxy Z Flip6, you have a third option called Dual Screen Mode. You can activate it by clicking on the middle icon in the function bar at the top left-hand side of the screen. When selected, the text field for the other person will be shown on the FlexWindow of the Galaxy Z Flip6.
Now you can bend the phone to a 90-degree angle and place it on the table. This not only prevents the other person from reading pop-up notifications with sensitive information on your phone but also provides a more comfortable viewing experience for both parties.
Listening Mode
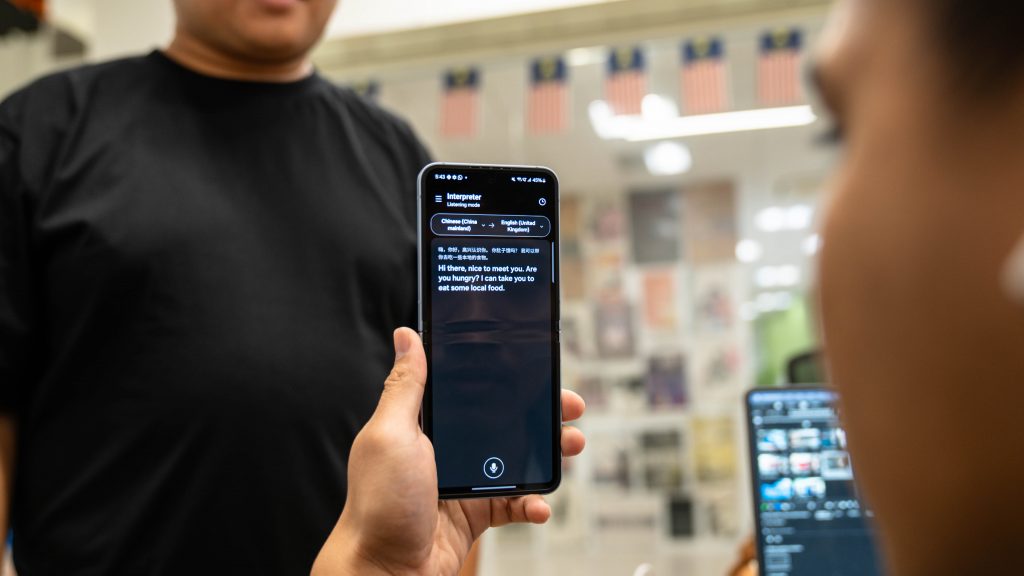
But what if you’re not having a conversation with someone? What if you just need subtitles so you can understand the content? Say your friend drags you to a talk presented in a foreign language or you’re watching an infomercial in a foreign language at the destination hotel, and you want to know what is being said.
Well, Listening Mode in Interpreter will help you create subtitles in these instances. Launch Interpreter and click on the icon with a single speech bubble and arrow to switch to Listening Mode.
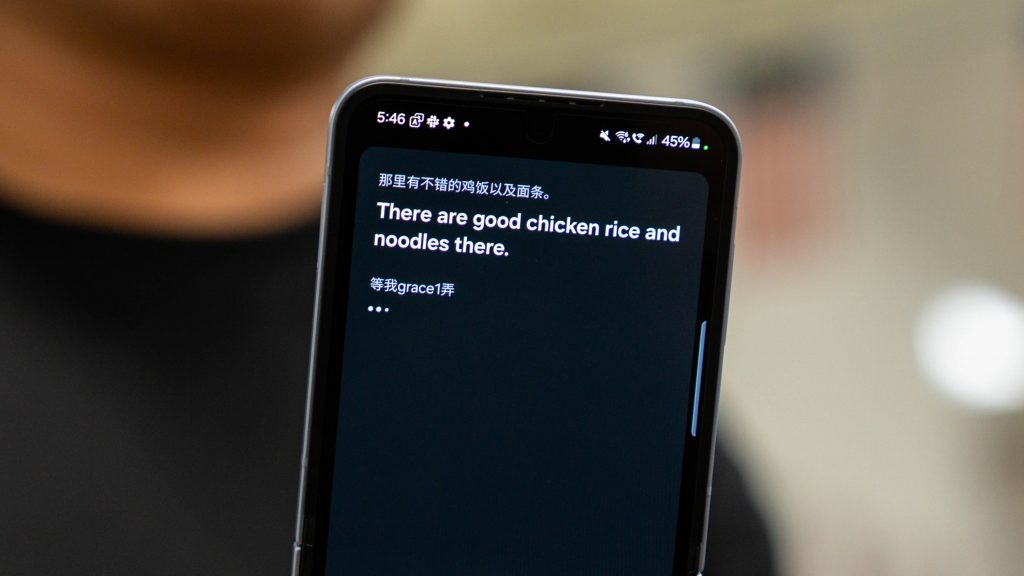
Let’s say the infomercial is being presented in Chinese. So you’ll need to set the language on the left to Chinese, and the one on the right to your native language, which in this case will be English. Once set, hit the microphone icon to start translating.
Interpreter will listen to the audio and provide a translation by paragraph each time there is a long enough pause between words. The translated text will be displayed with a larger font and a different colour from the foreign text.
With this, the Galaxy Z Flip6 is like your personal subtitles producer which can easily slip into any pocket.
Experience Interpreter on the Samsung Galaxy Z Flip6
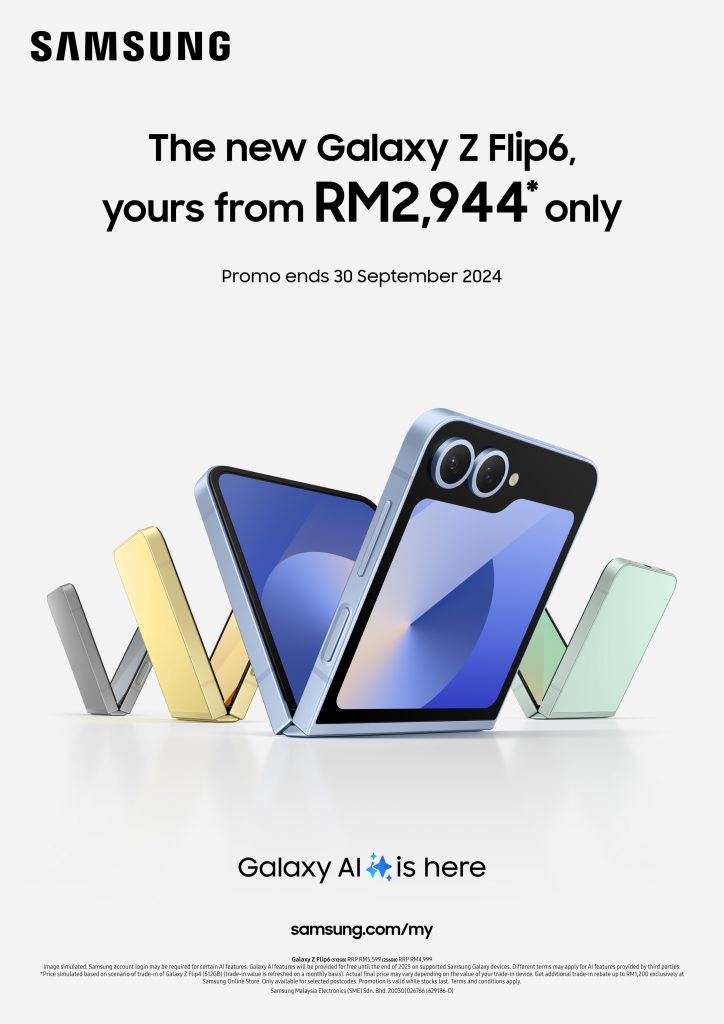
Experience Interpreter on the Galaxy Z Flip6 today from RM2,944 when you trade in your old devices. when you trade in your old devices. For those who opt not to trade-in, Samsung still offers RM500 vouchers. Additionally, to complement your new foldable phones, you can enjoy up to 25% off when purchasing selected Galaxy Watch and Galaxy Buds.

Visit a Samsung Experience Store near you today to try out the Galaxy Z Fold6 | Galaxy Z Flip6 and take advantage of the launch promotions to get the best deals.