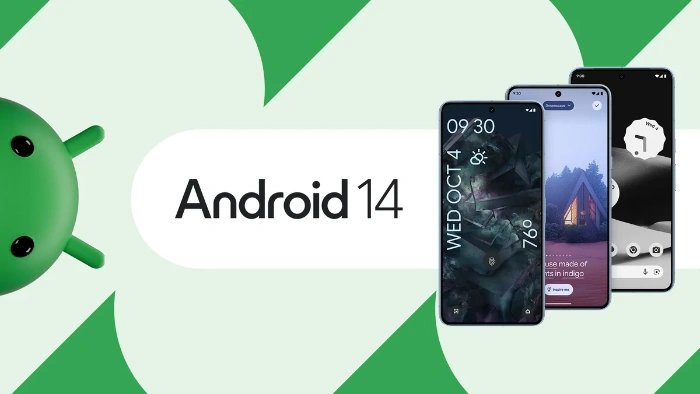This guide will show you how to set up parental controls on your Android phone or device with Android 14. In the modern world where digital technology permeates nearly every aspect of our daily lives, smartphones are no longer a luxury but a necessity. This holds true for adults and children alike. These handheld devices serve as powerful tools for education, offering a wealth of information at our fingertips, as well as platforms for entertainment, from games to streaming services. However, the digital landscape is not without its pitfalls, especially for younger users who may not yet have the maturity to navigate it safely.
Risks such as exposure to inappropriate content, cyberbullying, and excessive screen time are real concerns that parents must address. If your child is using a smartphone equipped with the latest Android 14 operating system, implementing parental controls becomes an indispensable measure for safeguarding their online experience. To assist you in this important task, the article that follows offers a comprehensive, step-by-step guide to help you set up these controls effectively.
Initial Setup: Remove Existing Google Accounts
Before diving into the parental controls, it’s essential to remove any existing Google accounts from your child’s Android device. This step is crucial because it allows you to set up a child-specific Google account, which will be used to monitor their activities. To do this:
- Open the Settings menu on the device.
- Navigate to Accounts.
- Select the Google account and remove it.
Navigate to Google Category for Parental Controls
Once the existing accounts are removed, you’re ready to set up the parental controls:
- Go back to the Settings menu.
- Scroll down to find the Google category.
- Tap on it and select the Parental Controls option to initiate the setup process.
Setting Up the Child Account
The next step is to sign in with your child’s Google account or create a new one if they don’t already have one. This account will be used to monitor their activities and ensure they are engaging with age-appropriate content.
- Follow the on-screen instructions to sign in or create a new account.
- Make sure to enter accurate details, including your child’s age.
Input Parental Account Credentials
After setting up the child’s account, you’ll need to input the credentials for your own Google account. This parental account will be used to supervise the child’s activities.
- Enter your Google account email and password when prompted.
- Follow the on-screen instructions to proceed.
Supervision and Agreement
The next step involves linking the child’s account to the parental account for supervision:
- Input your child’s Google account password again.
- Agree to the terms and conditions to allow supervision.
- Wait for the accounts to get linked, which usually happens within a few minutes.
App Management
At this stage, you have the option to manage the apps that are pre-installed on the device. You can either disable some of them or leave them as is, depending on your preferences. This can also be done later through the Google Family Link app.
Final Step: Google Family Link App
To complete the setup and gain access to a wide array of controls, download the Google Family Link app from the Google Play Store onto your device.
- Open the Google Play Store and search for Google Family Link.
- Download and install the app.
- Log in using the parental Google account credentials.
- From here, you can access various controls, including location tracking and activity monitoring.
By following these steps, you’ll have a robust parental control system in place on your child’s Android 14 device. This will allow you to monitor their online activities effectively, ensuring they have a safe and educational experience on the internet.
Filed Under: Android News, Guides
Latest aboutworldnews Deals
Disclosure: Some of our articles include affiliate links. If you buy something through one of these links, aboutworldnews may earn an affiliate commission. Learn about our Disclosure Policy.