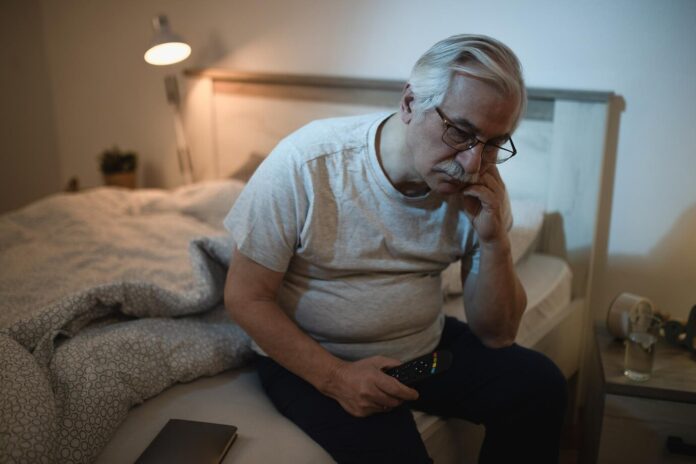In today’s digital age, printing from a mobile device has become increasingly common. With the convenience and portability of smartphones, users can easily access and print documents, emails, web pages, and other files directly from their Android phones. Whether you’re a student, a business professional, or simply need to print something on the go, knowing how to print from your Android phone is an essential skill.
This guide will provide you with step-by-step instructions on how to print from your Android phone using various methods, including using a wireless printer, a USB cable, and cloud printing services. You’ll also learn how to troubleshoot common printing issues and optimize your printing experience.
Prerequisites for Printing from Your Android Phone
Before you begin, ensure that you have the following prerequisites:
- An Android phone or tablet running Android 4.4 or later
- A compatible printer that is turned on and connected to the same Wi-Fi network as your phone (if using a wireless printer)
- A USB cable (if using a USB-connected printer)
- A cloud printing service account (if using cloud printing)
Printing Using a Wireless Printer
Wireless printing is the most common and convenient method for printing from an Android phone. Follow these steps to print using a wireless printer:
- Verify Printer Compatibility: Check if your printer is compatible with mobile printing. Most modern printers support wireless printing, but it’s always a good idea to double-check. Consult your printer’s manual or manufacturer’s website for compatibility information.
- Connect Printer to Wi-Fi: Ensure your printer is properly connected to your home or office Wi-Fi network. Refer to your printer’s manual for instructions on connecting it to Wi-Fi.
- Add Printer to Your Android Phone: On your Android phone, open the Settings app. Navigate to the “Connected devices” or “Printing” section. Tap on “Add printer” or “Add service.” Your phone will search for nearby compatible printers.
- Select Your Printer: Once your printer is detected, select it from the list of available printers. If your printer requires a password, enter it when prompted.
- Test Connection: To test the connection, tap the “Print test page” button. If the test page prints successfully, your printer is ready to use.
- Open Document or File: Open the document, email, web page, or other file you want to print.
- Initiate Print Function: Tap the “Share” or “Options” button (usually represented by three dots or lines). Select the “Print” option from the menu.
- Choose Print Destination: Select your wireless printer from the list of available printers.
- Customize Print Settings (Optional): You can adjust various print settings, such as paper size, page orientation, and number of copies.
- Start Printing: Once you’ve customized the print settings, tap the “Print” button to start the printing process.
Printing Using a USB Cable
If you don’t have a wireless printer or prefer a wired connection, you can use a USB cable to print from your Android phone. Follow these steps:
- Connect Printer to USB Cable: Connect the USB cable to the USB port on your printer and the USB port on your Android phone.
- Verify USB Connection: Your phone should automatically recognize the connected printer. If it doesn’t, try restarting your phone or using a different USB cable.
- Open Document or File: Open the document, email, web page, or other file you want to print.
- Initiate Print Function: Tap the “Share” or “Options” button (usually represented by three dots or lines). Select the “Print” option from the menu.
- Choose Print Destination: Select your USB-connected printer from the list of available printers.
- Customize Print Settings (Optional): You can adjust various print settings, such as paper size, page orientation, and number of copies.
- Start Printing: Once you’ve customized the print settings, tap the “Print” button to start the printing process.
Printing Using Cloud Printing Services
Cloud printing services allow you to print documents from anywhere using the internet. Popular cloud printing services include Google Cloud Print, HP Print for Chrome, and Mopria Print Service.
To use cloud printing services, you’ll need to create an account with the chosen service and register your printer with the service. Once registered, you can print documents from your Android phone using the cloud printing service’s app or web interface.
Troubleshooting Common Printing Issues
If you encounter printing issues, try these troubleshooting steps:
- Check Printer Connection: Ensure your printer is properly connected to the Wi-Fi network or USB cable.
- Verify Printer Status: Check if the printer has any ink or paper jams. Clear any jams and replace ink cartridges if necessary.
- Update Printer Drivers: Ensure your printer’s drivers are up to date. Consult your printer’s manufacturer’s website for the latest driver updates.
- Restart Printer and Android Phone: Sometimes, a simple restart can resolve printing problems. Restart both your printer and Android phone.
- Check File Compatibility: Some file formats may not be directly compatible with your printer. Try converting the file to a more compatible format, such as PDF.
- Use a Different Printing Method: If one printing method isn’t working, try a different method, such as using a USB cable or cloud printing service.
Optimizing Your Printing Experience
Here are some tips to optimize your printing experience from your Android phone:
- Choose the Right Print Quality: Adjust the print quality settings to match your needs. Higher quality settings will produce sharper images but use more ink.
- Print in Black and White When Possible: Printing in black and white can save ink and produce faster print times.
- Preview Before Printing: Preview the document before printing to ensure it is formatted correctly and to avoid wasting paper.
- Consider Using a Mobile Printing App: There are various mobile printing apps available that can enhance your printing experience. These apps may offer additional features, such as cloud printing integration, advanced print settings, and job management.
Summary
Printing from your Android phone is a convenient and versatile way to get hard copies of your digital documents. By following the instructions in this guide, you can easily print from your Android phone using various methods, including wireless printing, USB-connected printing, and cloud printing services. Remember to troubleshoot any printing issues promptly and optimize your printing experience for efficiency and cost-effectiveness.
Image Credit: Daniel Romero
Filed Under: Guides
Latest aboutworldnews Deals
Disclosure: Some of our articles include affiliate links. If you buy something through one of these links, aboutworldnews may earn an affiliate commission. Learn about our Disclosure Policy.