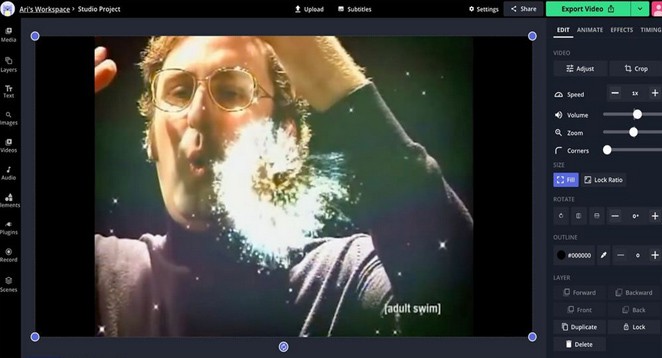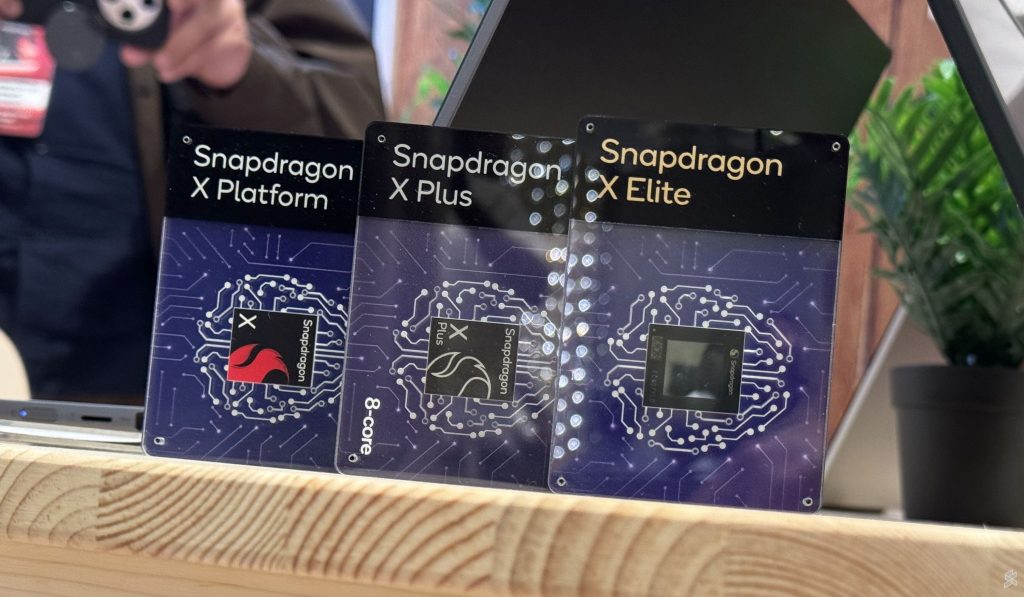Create Animated Emojis for Discord: Discord has become increasingly popular in recent years as the preferred social platform for communities of like-minded individuals. No matter your interests, there’s a Discord server for you to join and connect with like-minded individuals. Whether you enjoy bird-watching, anime, screenwriting, or even legal practice, there’s a community waiting for you.
Discord offers a wide range of server customization options, making it easy for all types of communities to personalize their experience. Custom emojis are incredibly convenient as they allow communities to share inside jokes, highlight prominent members, and use their favorite images or GIFs with the entire server. Here’s a guide on creating animated Discord emotes using videos, GIFs, images, or text.
How to Make Animated Discord Emojis:
Animated GIFs Only Discord Nitro users have access to Discord Emojis. Without Discord Nitro, you can only use full GIFs and static image emojis. To get Discord Nitro, navigate to your user settings by clicking the gear button at the bottom left of the screen. From there, select Discord Nitro from the menu.
1. Upload Your Video, GIF, or Images to Animated emoji Maker
If you want to create an animated Discord emoji, beginning with a pre-existing video clip or GIF is best. These can be found on various platforms like YouTube, Giphy, Instagram, TikTok, Twitter, or anywhere on the web. Just copy the link, and you’re good to go. You also have the option to utilize any images, videos, or GIFs that are stored on your mobile device.
Once you have copied your link or found your files, go to any third party animated emoji maker in your browser and click “Start Editing” to access the animated emoji maker Studio. Paste your link in the URL bar or click “Upload” to find the file you want in your file browser or camera roll.
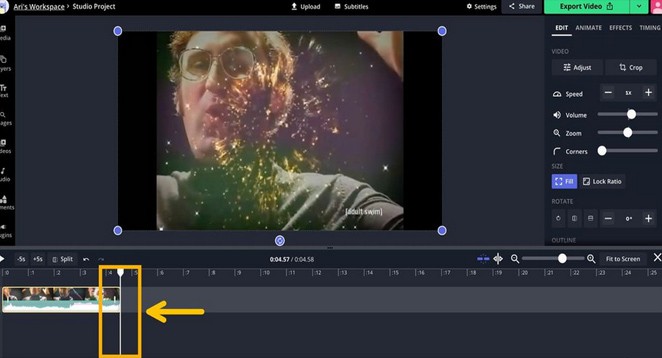
2. Trim, Crop, Add Text, Speed Up, or Animate
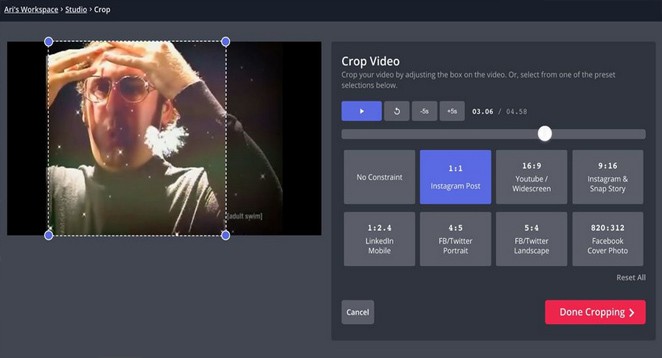
After your content is uploaded to the animated emojis maker Studio, you can make any necessary edits. You might want to make some adjustments if you’re using a video or GIF file to create your GIF emoji. Consider trimming, cropping, and perhaps speeding it up a bit.
To trim your video, simply click and drag one of its ends in the Timeline located at the bottom of the screen. To use it as an emoji in Discord, simply crop the image into a square shape. Open the Crop tool in the right-side menu and select the square aspect ratio. To increase the speed of your video, simply select the video layer and click the “+” button under Speed on the right side of the Studio.
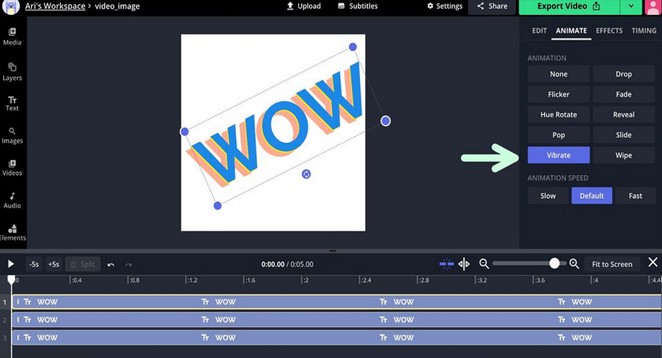
To make your animated emoji a moving GIF, simply add an animation to the image or text you’re using. Go to the Studio and choose the image or text box you want to work with. Look for the “Animate” tab in the menu on the right. You can select from 10 different animation styles for your GIF. The Vibrate and Hue Rotate options are useful for photo and text GIFs.
3. Export as a GIF
After you’ve finished editing your video or animating your photo or text, there’s one final step to ensure that your GIF is compact enough to be used as a Discord emoji. Due to size restrictions, longer or larger GIFs cannot be uploaded as emojis. For optimal results in the animated emoji maker Studio, it’s best to keep your GIFs short, around 3 seconds in length, and with a width and height of about 100 pixels. To resize your GIF, navigate to the “Output Size” option in the menu on the right side. From there, simply decrease the dimensions to 100×100 square.
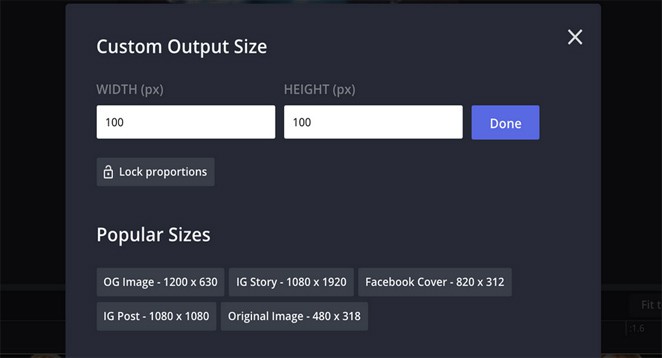
To make your file size smaller, click the arrow next to the red Export button. Then, select Export as a GIF from the options. Animated emoji maker will process your GIF file and be ready for download in less than a minute.
Step 4: Add to Your Discord Server
Once you have your Animated emojis saved, head over to Discord and open a server where you have emoji permissions as an Admin. The simplest option is to use your server. To access the Server Settings, simply click the dropdown button next to the server title at the top of the channel list. Simply select an Emoji from the list of options, then choose to Upload Emoji and locate the GIF file you downloaded from animated emoji maker. After you’ve uploaded and named it, you can use it on any server you’re a part of!
This article will help you add various Animated Emojis to your Discord servers.