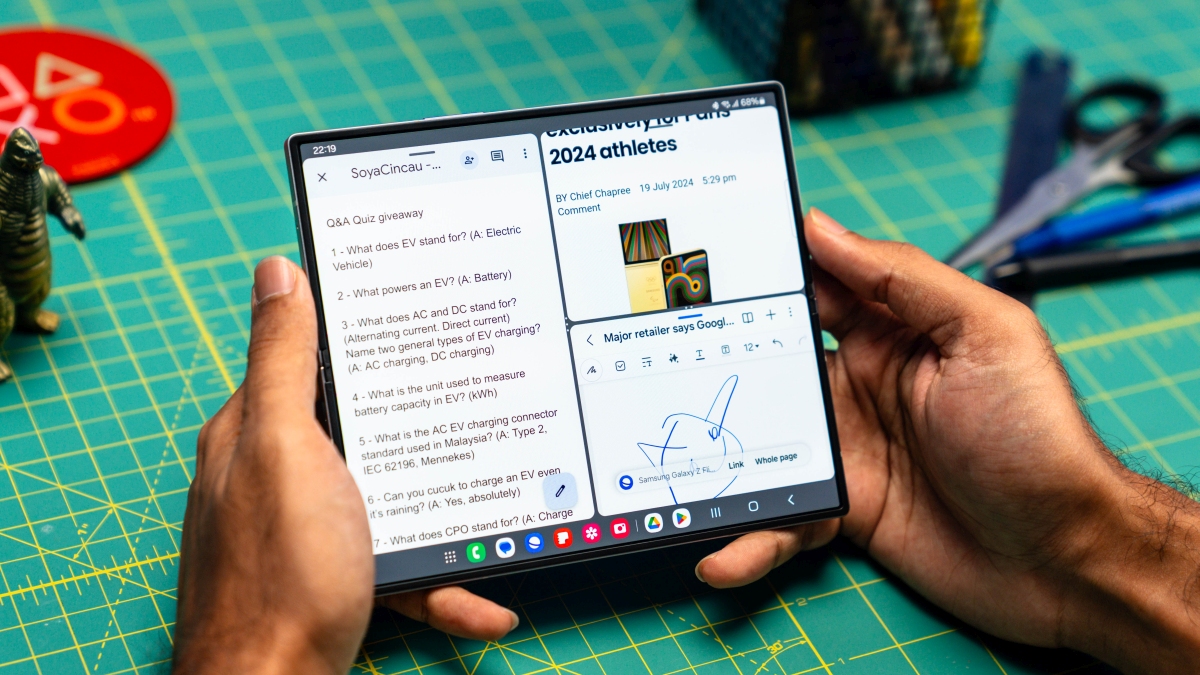This post is brought to you by Samsung.
Smartphones already have the computing power to be productivity tools. However, they are limited by several factors. Samsung’s brand-new Galaxy Z Fold6 aims to overcome these limitations with features that simplify, streamline, and expand workflow. It achieves this by leveraging the new tools and AI features in Samsung Notes.
But even before the software can unlock the productivity capabilities of the Galaxy Z Fold6, the large 7.6-inch foldable display provides a stepping stone for any app to maximise its content visibility and provide a functional layout. Conversely, Samsung Notes also takes advantage of the larger canvas to provide a better user experience.
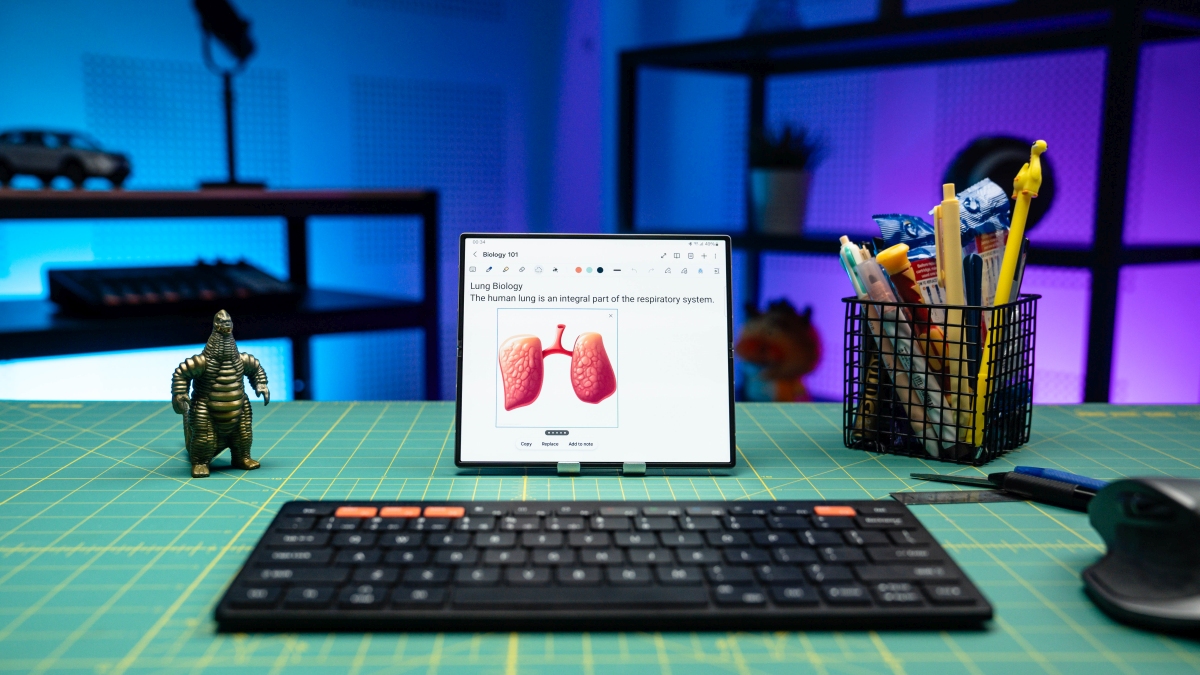
Whether you’re taking notes during a lecture or meeting, or coming up with ideas for your content, Samsung Notes offers cool, convenient, and useful features to help you get the job done.
Quickly get a transcript of voice notes
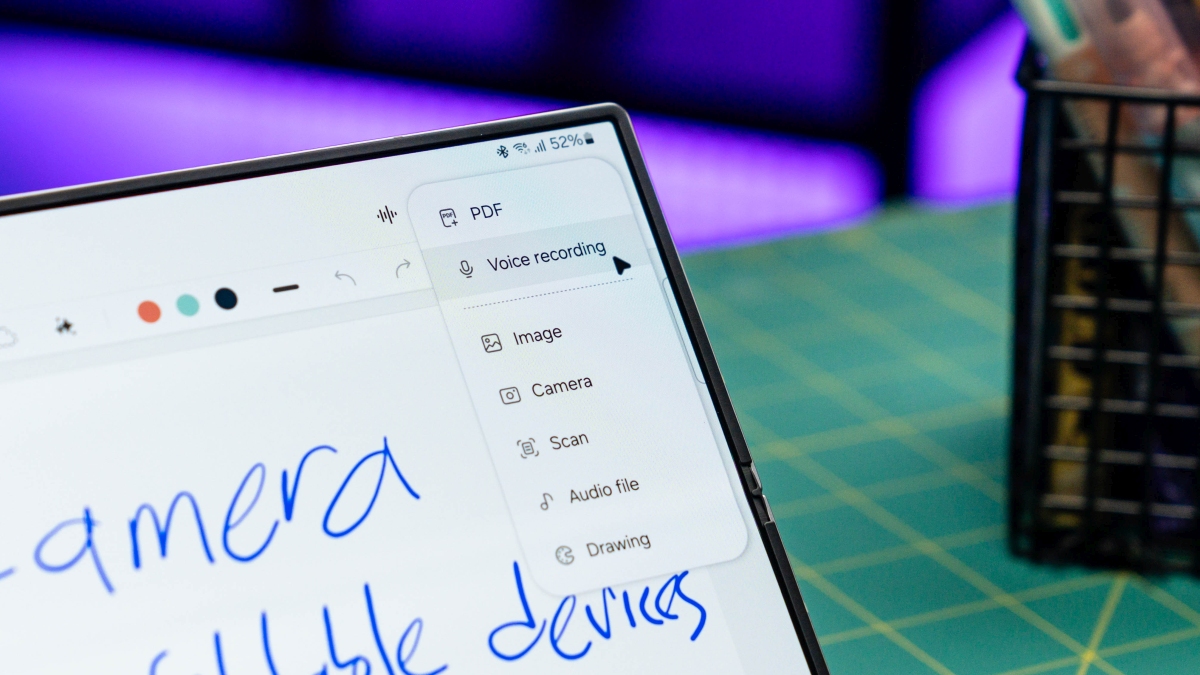
You could always record audio while taking down notes in Samsung Notes and the audio will synchronise with your text and writing. On the Galaxy Z Fold6, you now have the option to transcribe voice notes into text. This makes it so much easier to take notes from a voice recording, especially if the speaker is talking at a fast pace.
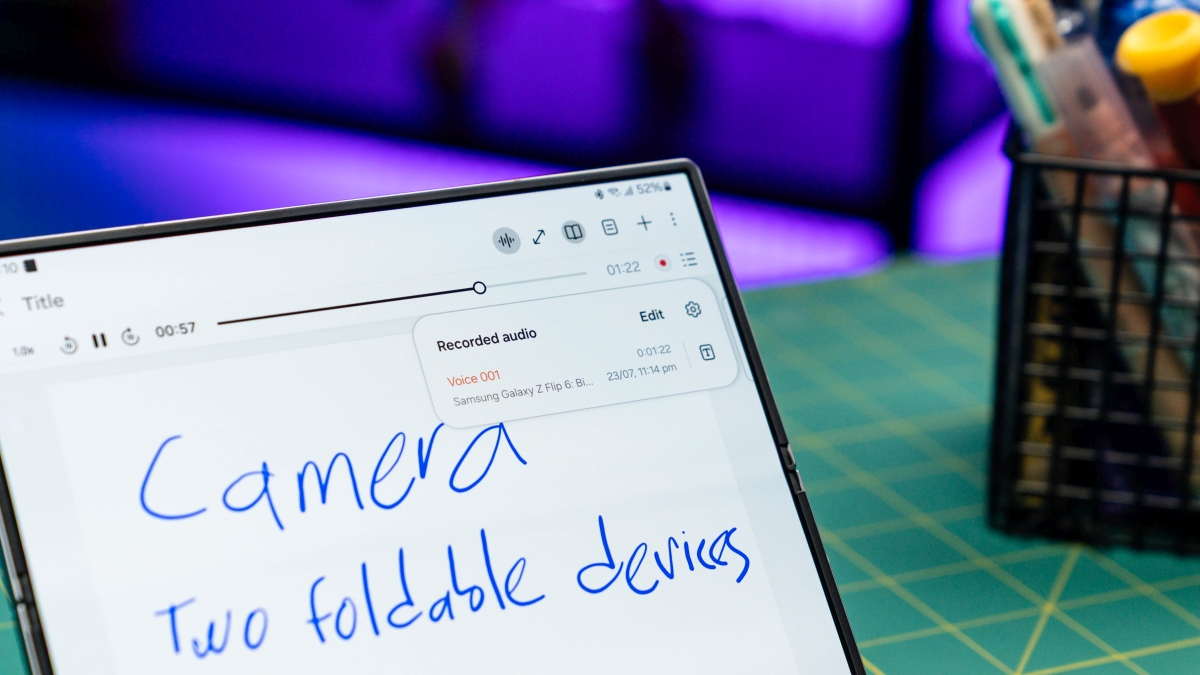
When you’re in a lecture or meeting, click on the plus symbol and select Voice Recording. Just let the phone record the audio and you can proceed to jot down notes as usual. Once done, stop the recording and look for the icon with three lines found at the rightmost part of the audio player.
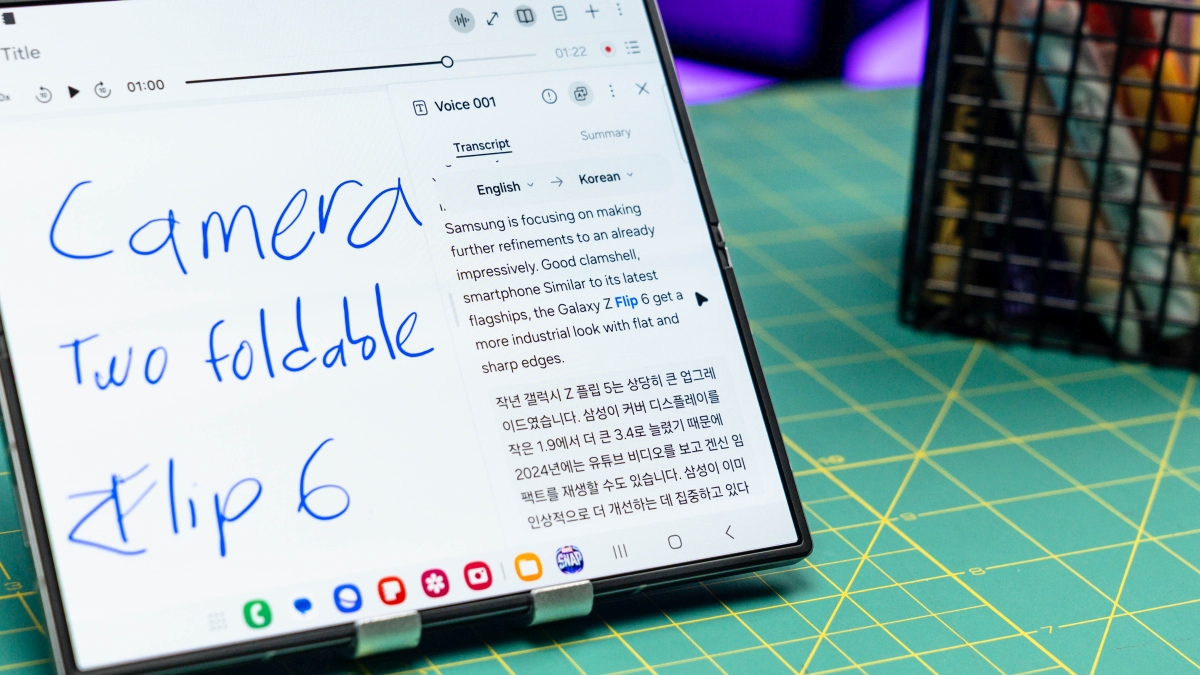
Here, you’ll see a T symbol next to the Audio entry. When you click on that, Samsung Notes will transcribe any spoken words in the audio recording into text. It will also highlight the words being spoken in the audio recording, like karaoke and separate the voices if there is more than one speaker with labels. Moreover, there’s also a handy option to have the transcription translated into a different supported language.
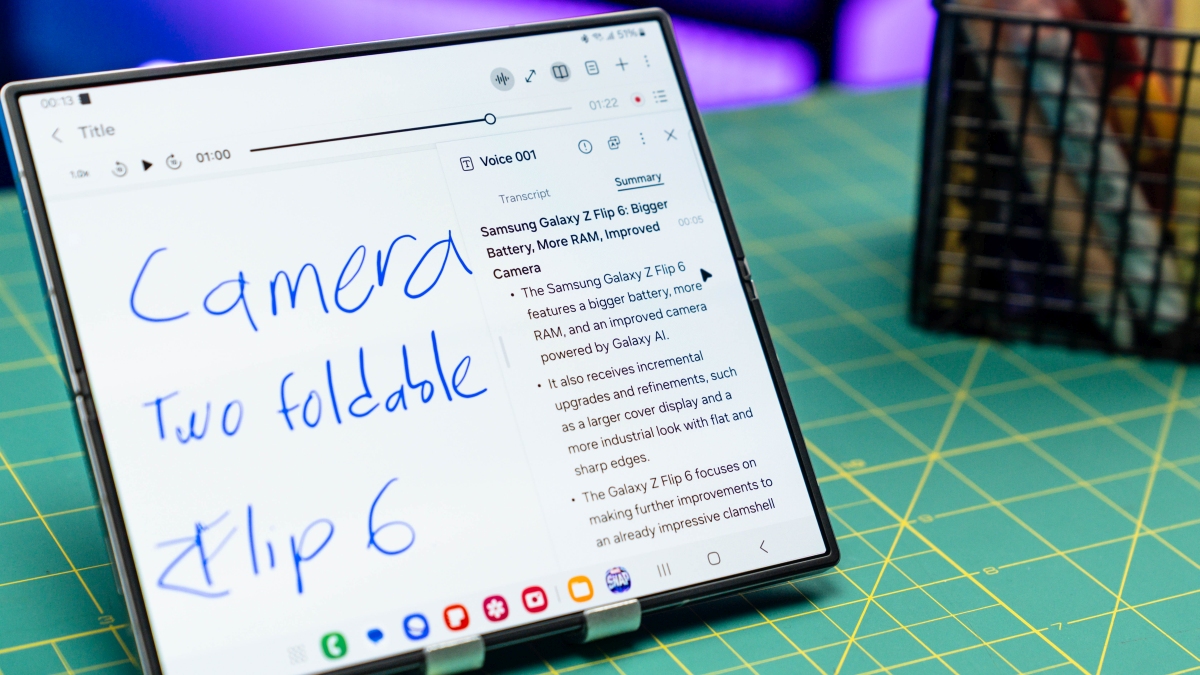
Thanks to the large screen of the Galaxy Z Fold6, you can view the transcription and the contents of the notes side by side, allowing you to work more efficiently.
Bring your drawings to life
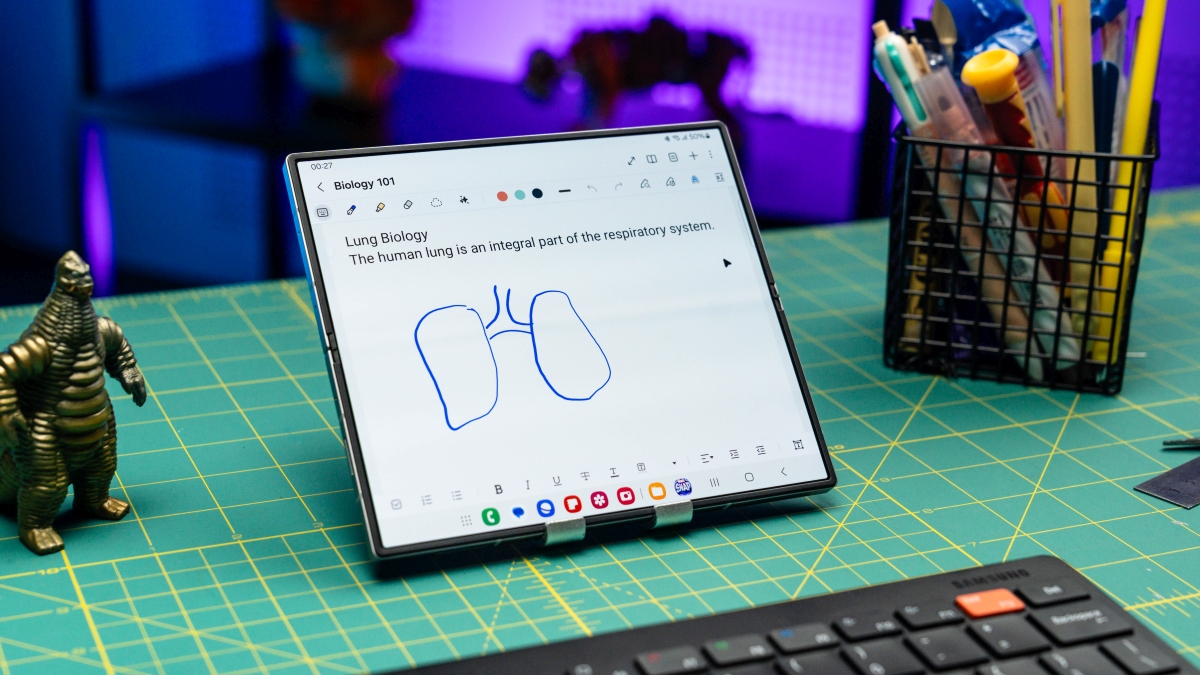
Have you ever wanted to represent your idea with a drawing or needed to sketch an image so you could easily label the parts, but you just didn’t have enough artistic talent?
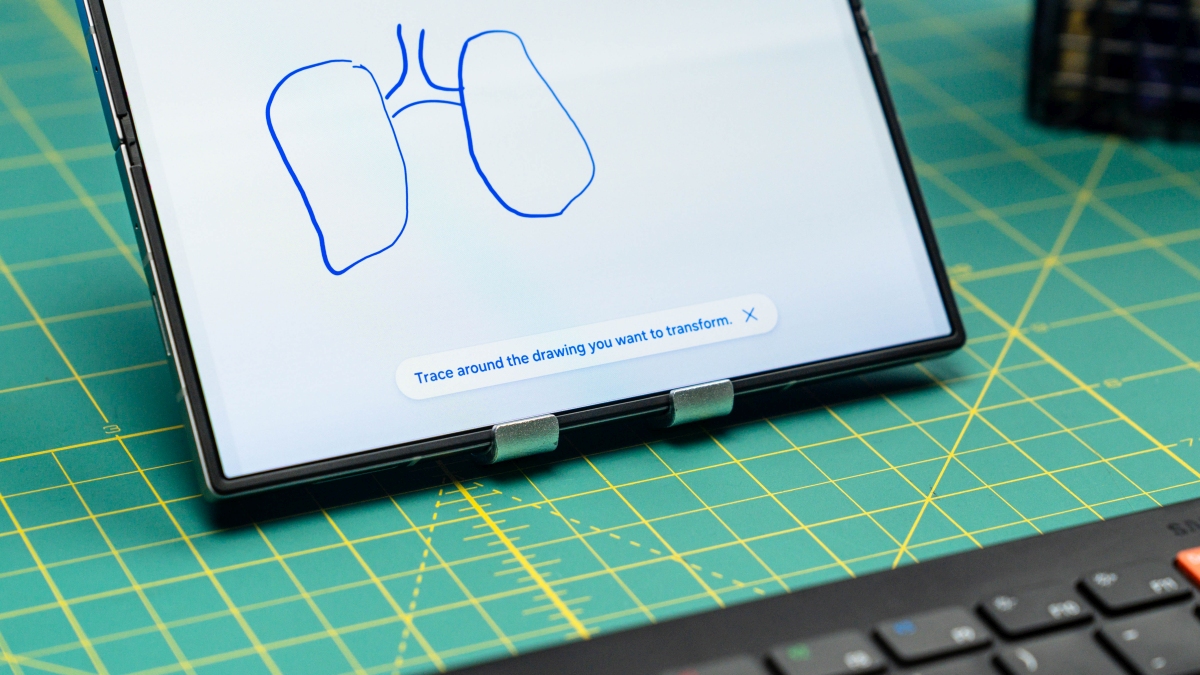
Well, those days are over with Sketch to Image in Samsung Notes on the Galaxy Z Fold6. Now, you can roughly sketch out the drawing and Sketch to Image will transform it into a full-blown image.
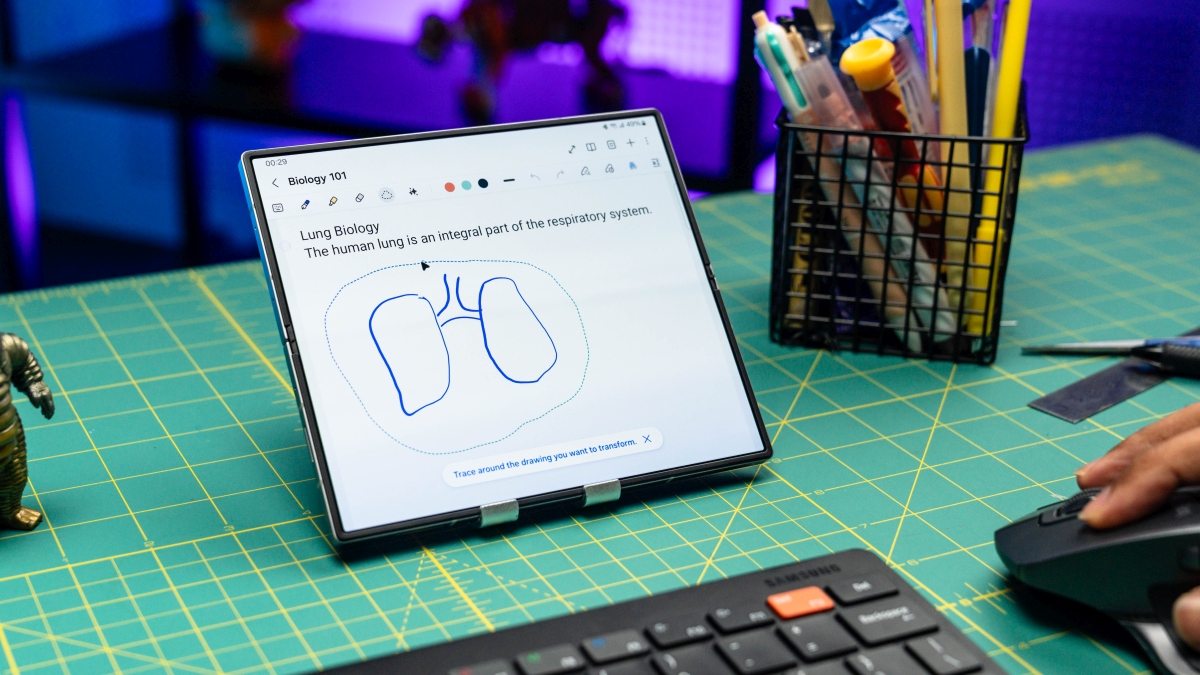
Say you’re in a biology lecture and you need to draw a human lung for your notes. It’s next to impossible for you to complete an illustration of the human lung in the short span that it takes for your lecturer to talk about it. But Sketch to Image can.
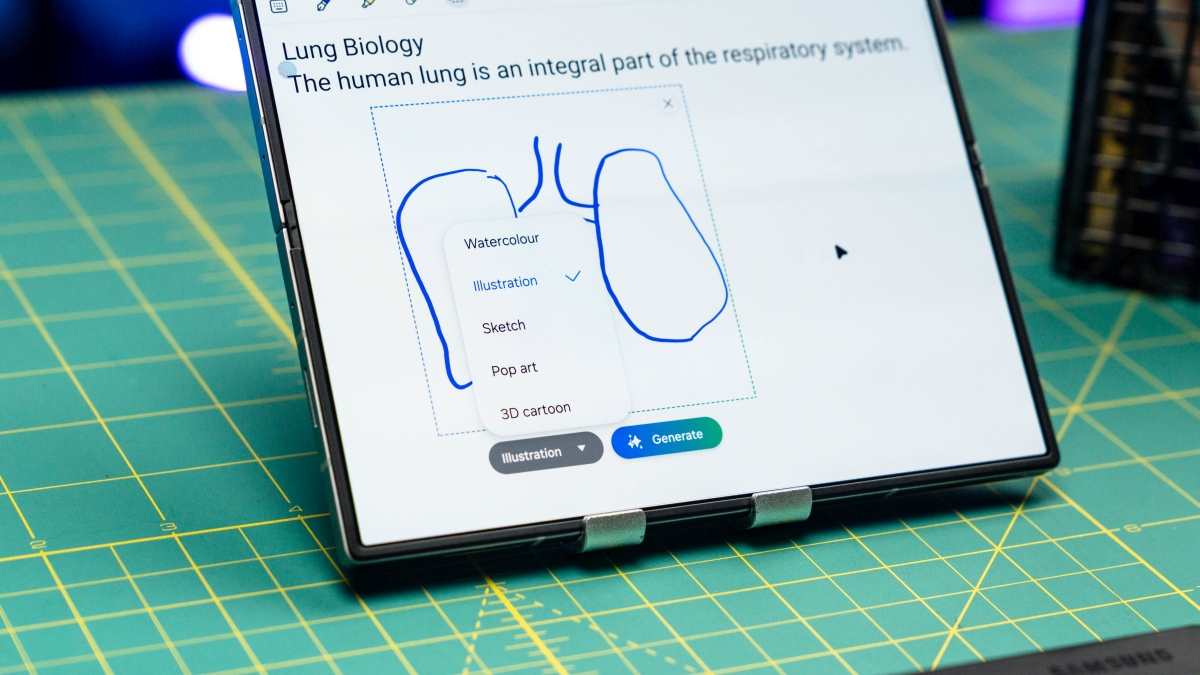
All you need to do is provide a rough sketch of the human lung and click on the stars icon to access Note Assist. Here, choose Sketch to Image and it will prompt you to circle your drawing. Once it has highlighted your sketch, you will be provided with options for the art style. We will go with Illustration for this image.
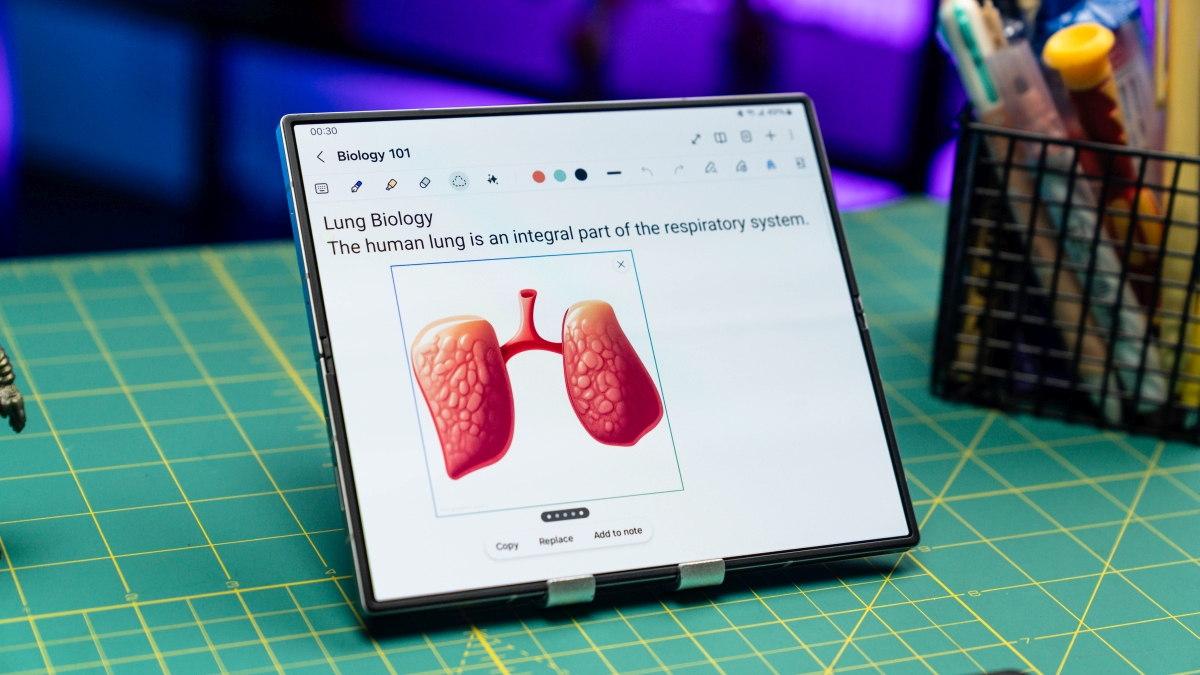
After that, click on generate, wait a couple of seconds, and you’ll be presented with a completed drawing, ready to use in your notes. You can sketch an image as big as a single page and Sketch to Image can reshape it into a complete image.
Translate PDFs with no hassle
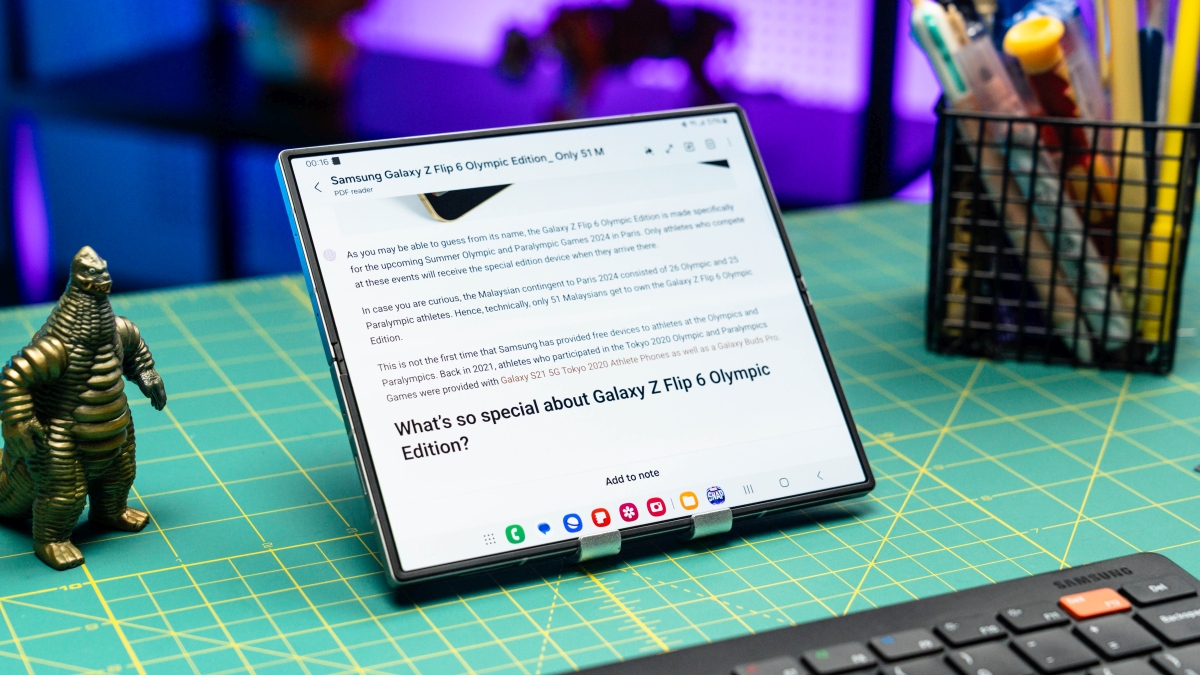
If you work in a public relations (PR) agency or media, you will come across documents written in a foreign language from time to time. Samsung Notes can now translate PDF documents by replacing the text with words in your native language within the document. There’s no additional pop-out menu or overlay window that you have to deal with.
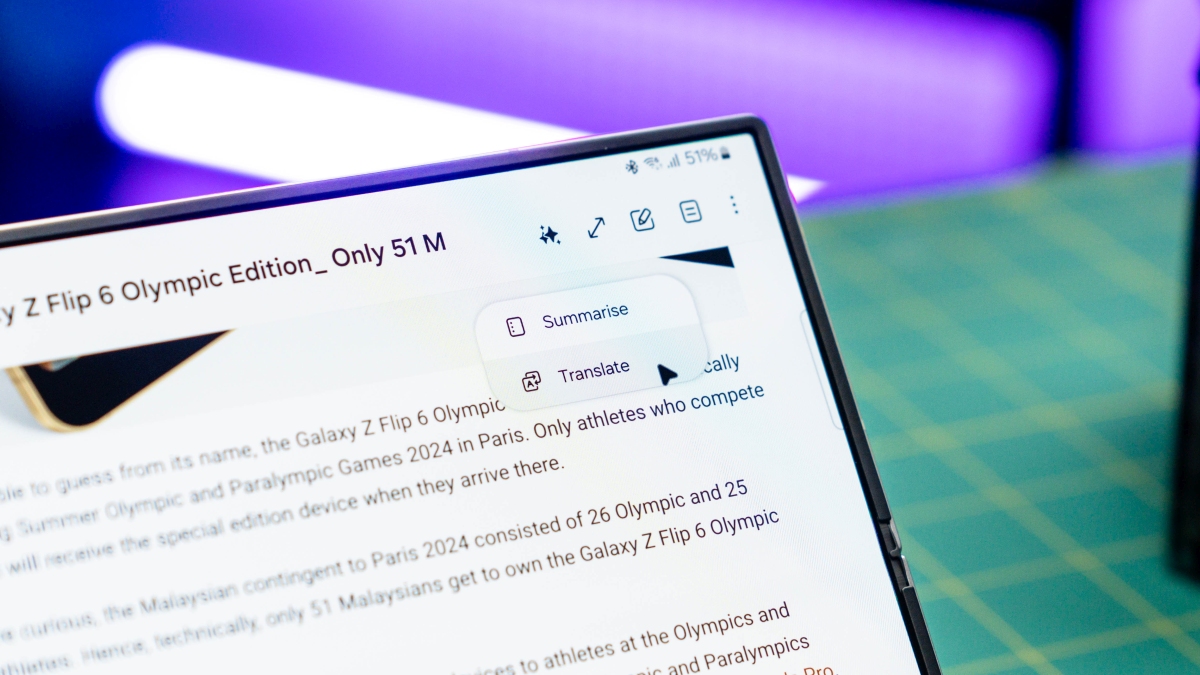
First, open the PDF file using Samsung Notes. In the toolbar at the top, look for the stars icon which is Note Assist. A couple of options will be presented with Translate being one of them. Click that and watch as the document transforms into your native language.
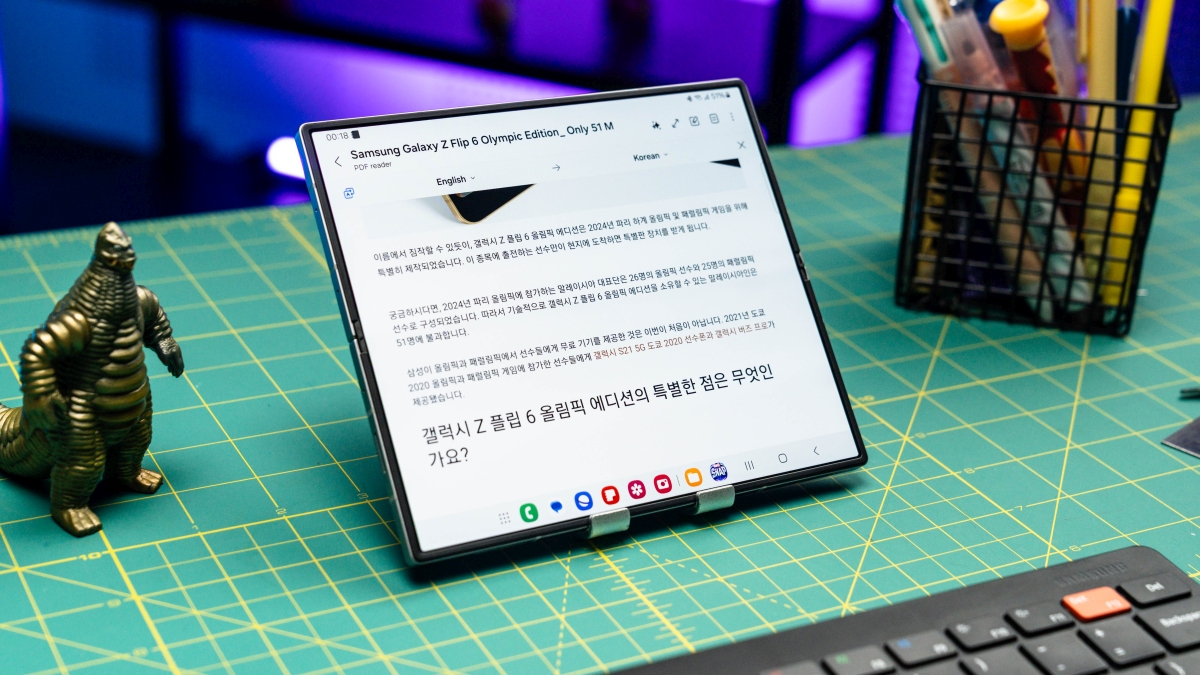
From here, you can copy text or export the translated document into a blank note, ready for you to annotate and sketch on.
Autoformat your handwriting
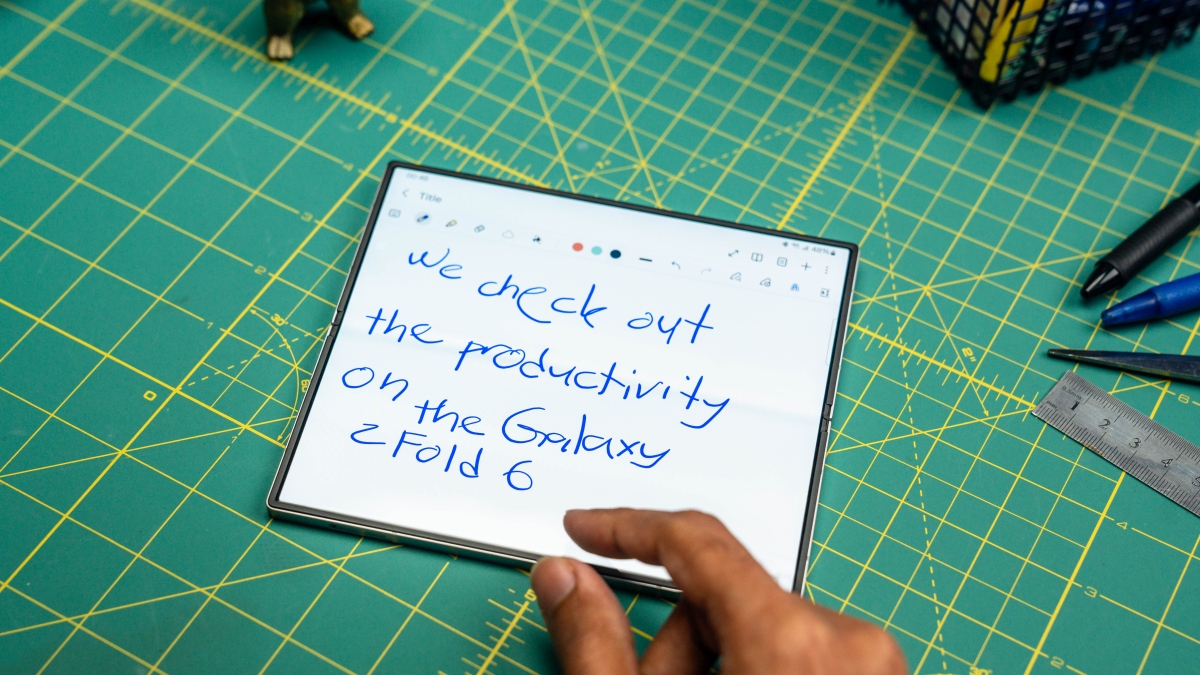
Try as hard as you may, but writing in a straight line on a blank page is harder than getting into Harvard. Make that mistake on paper, and it’s permanent.
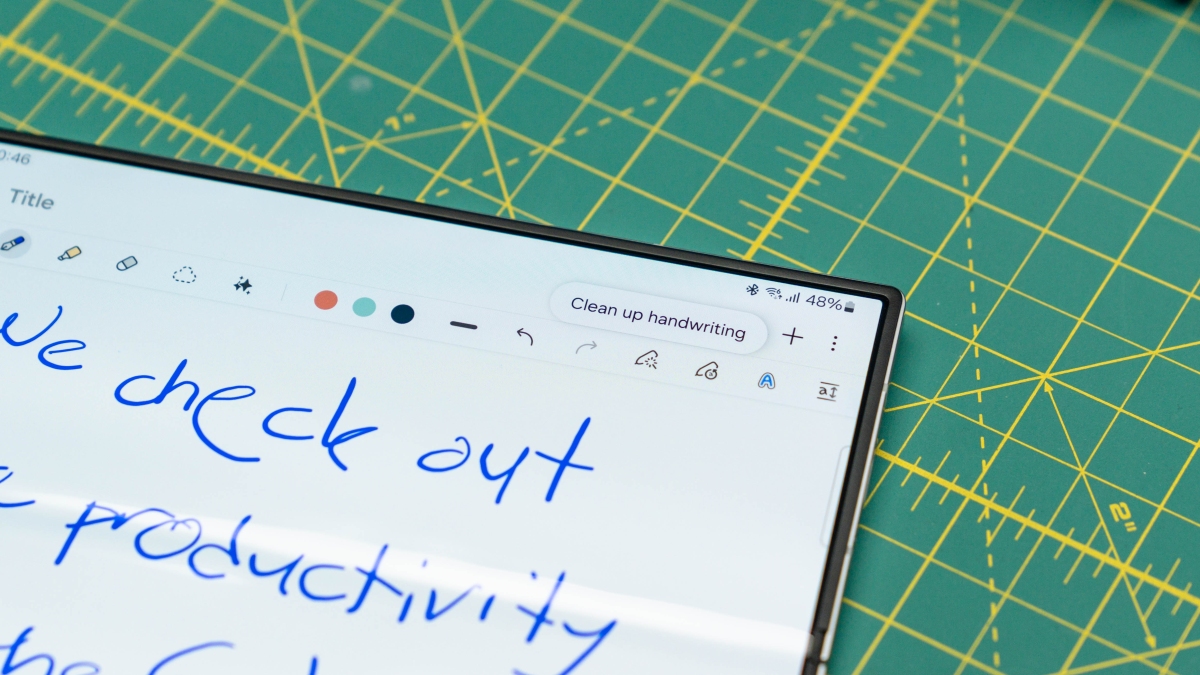
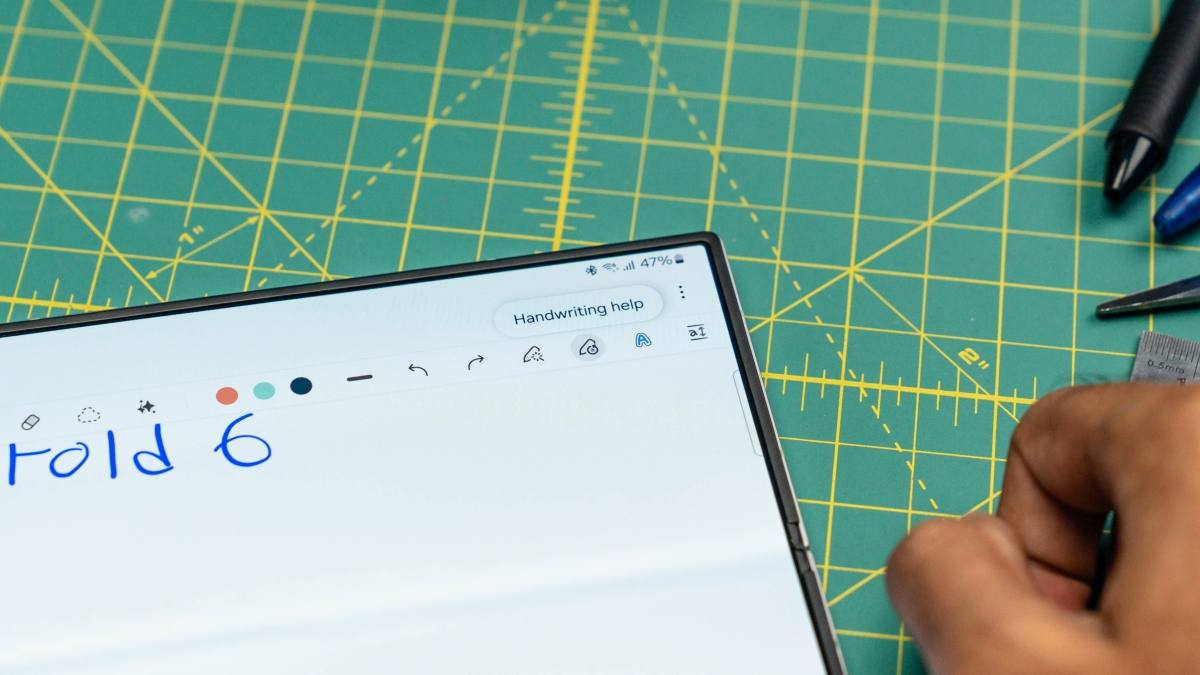
However, it’s a different story in Samsung Notes on the Galaxy Z Fold6. You have two options: Clean up handwriting and Handwriting help.
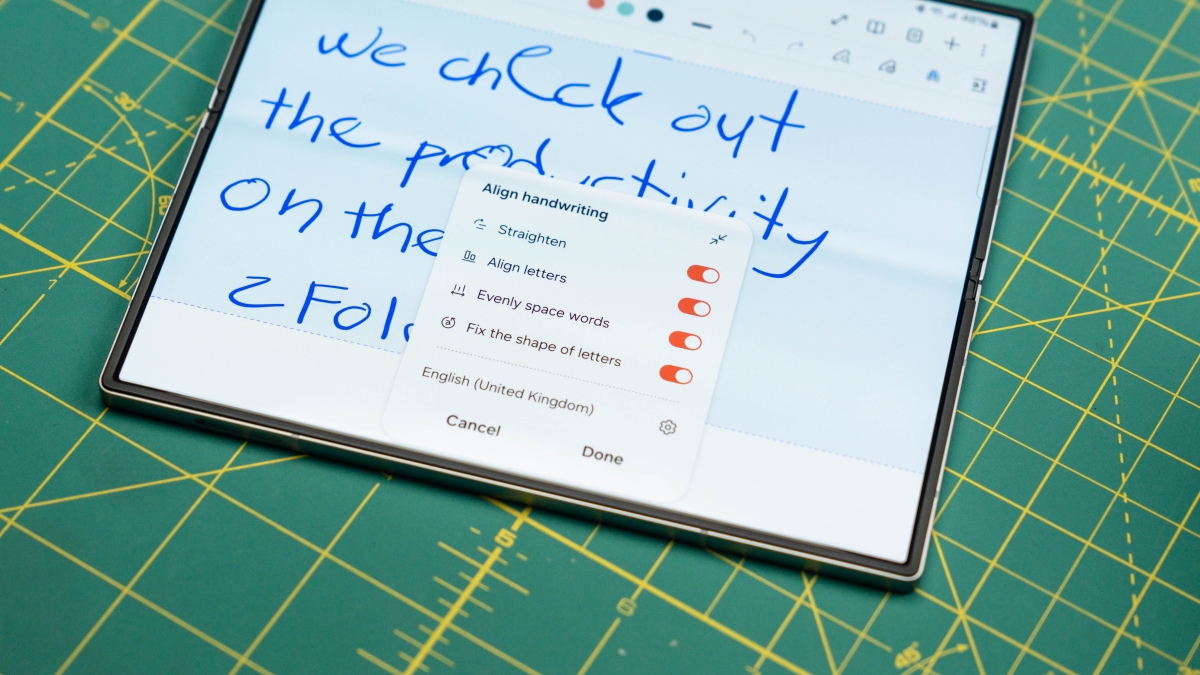
After you have scribbled your notes on the page, you can click on Clean up handwriting and highlight the text you want to align neatly. Click Ok and Samsung Notes will organise your writing into a straight line.


On the other hand, as the name suggests, Handwriting help will assist you to write in a straight line. As you start writing, a reference line will appear below your first word and run across the screen. This will serve as your guide, but if you write below this line, don’t worry; Samsung Notes will adjust the position automatically once you are done writing.
Autoformat scribbles
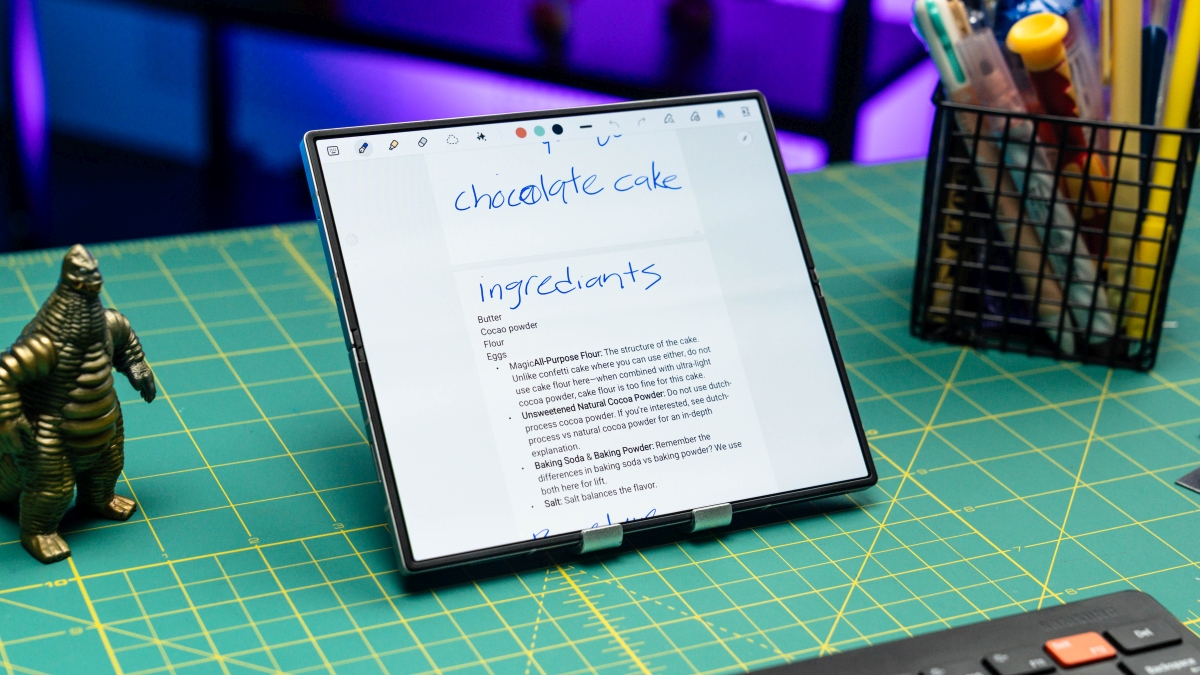
Have you ever looked at your notes thinking it would look much better if everything was typed out and in bullet points? With the Galaxy Z Fold6, you don’t have to ponder anymore.
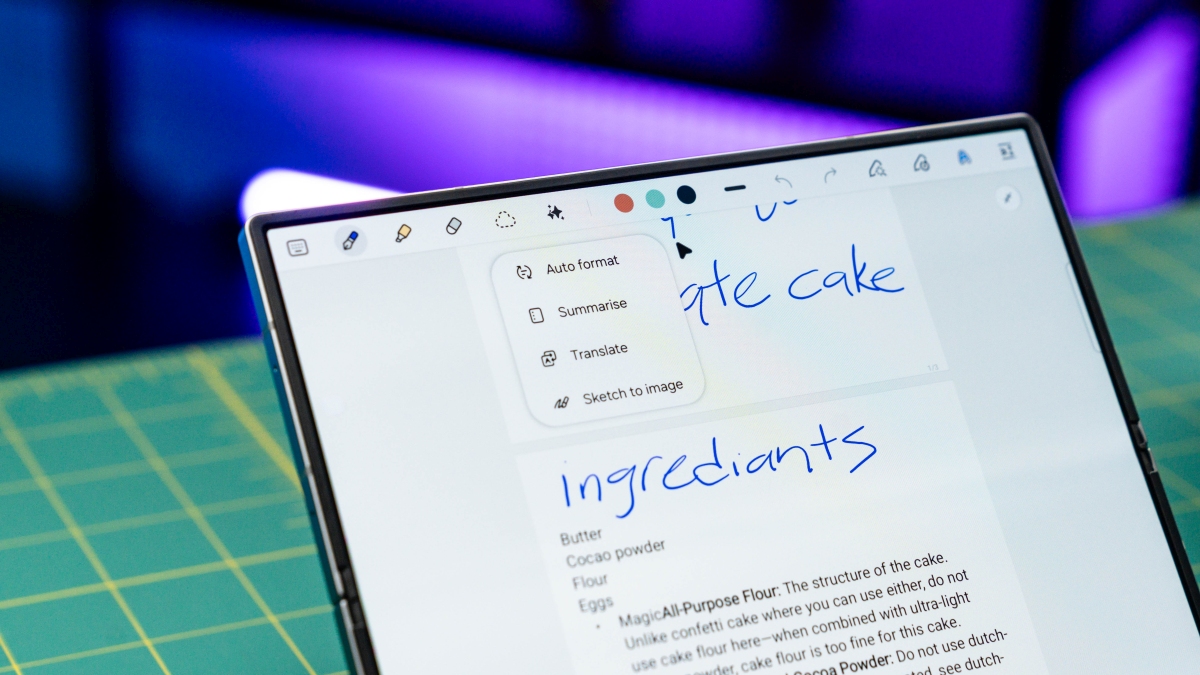
For example, here we have jotted down notes on how to bake a chocolate cake with a mixture of handwritten and typed text. But we want everything to be neatly organised with a uniform formatting. So we can click on the stars icon and select Auto Format.
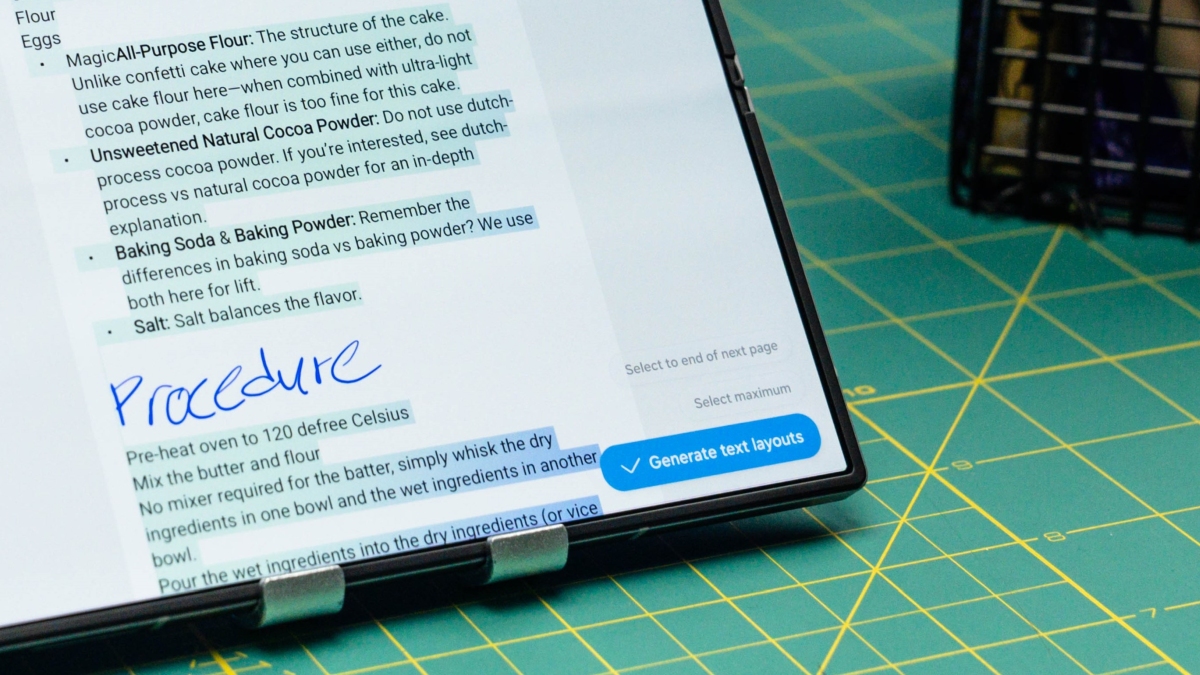
Now choose either Headers and bullets or Meeting notes. Now highlight the content you want to format or to speed up things, click the quick actions to Select to end of next page or Select maximum. Once done, hit Generate text layout and Samsung Notes will automatically arrange your notes into point form with headers.
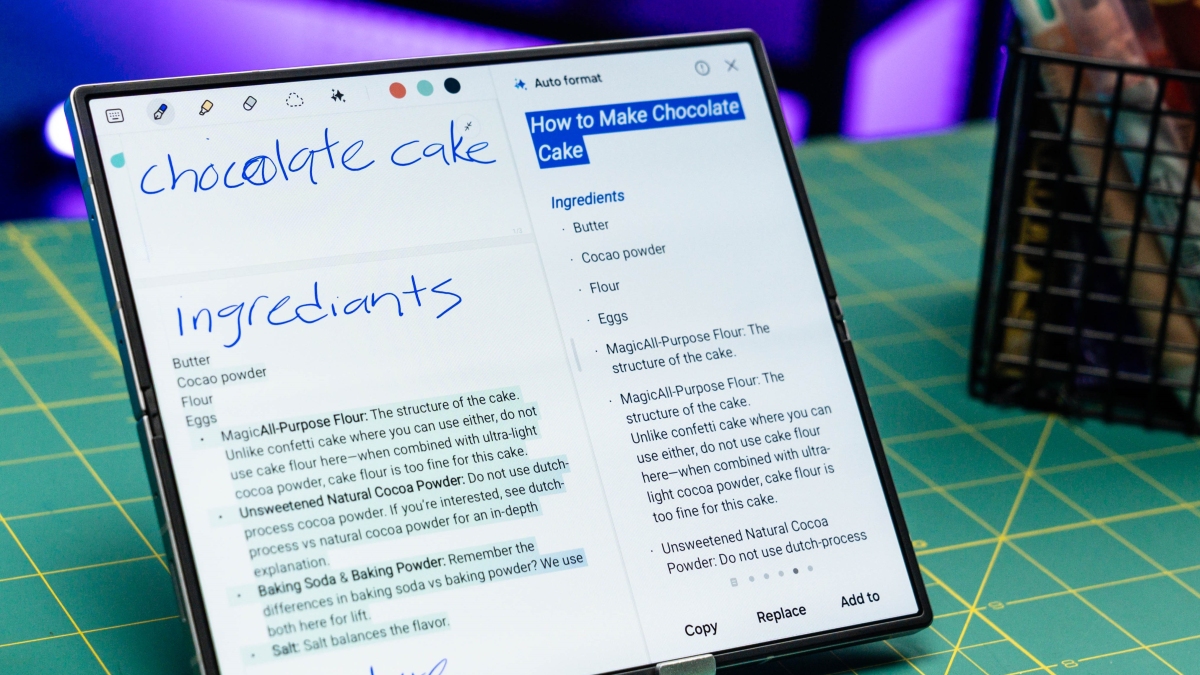
Thanks to the large canvas provided by the Galaxy Z Fold6, you can conveniently view your notes and the generated format side by side.
Get a quick summary of your lengthy notes
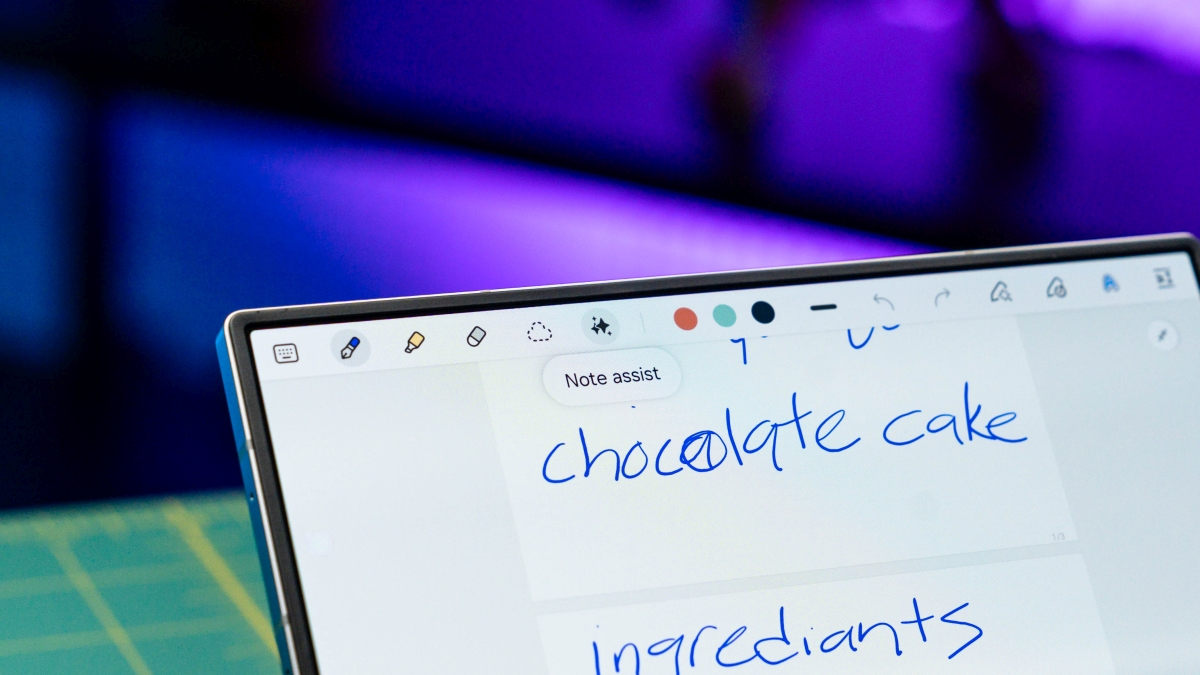
By definition, notes mean short and easy-to-read text or a brief record of facts. But sometimes, we can get carried away with elaborations and details. As a result, it can be tedious to read and digest, which is the total opposite of what notes should be.
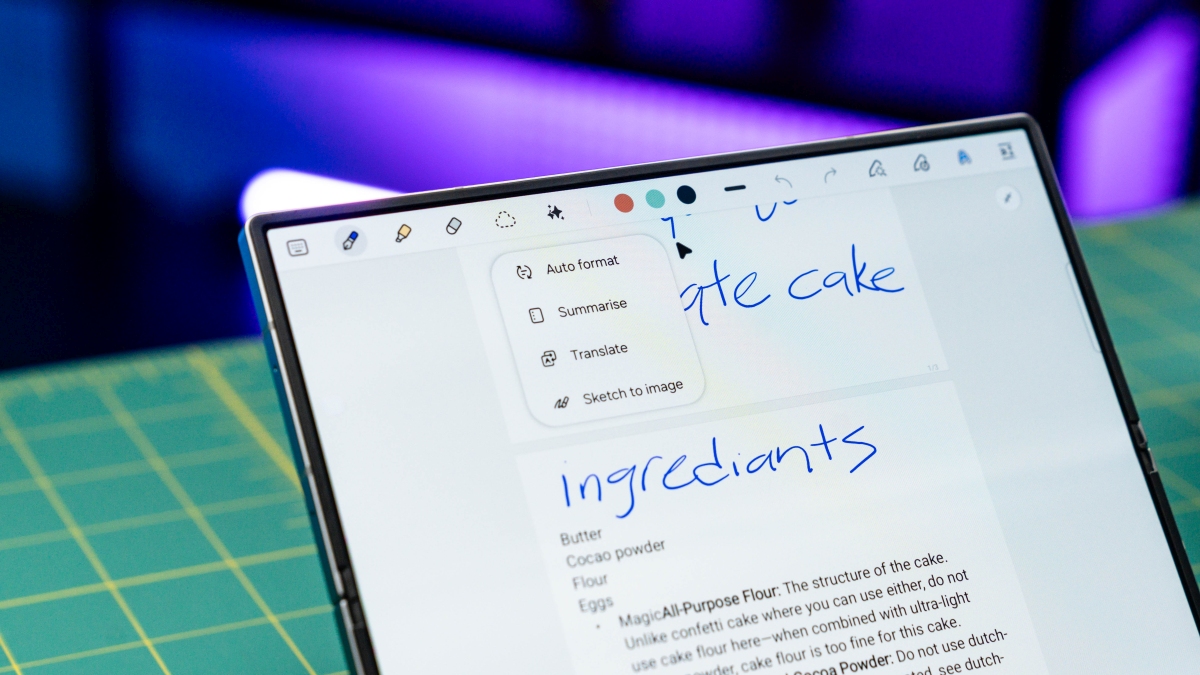
So to help you highlight only the important facts, Note Assist on Samsung Notes comes with a summary function. Under Note Assist, which is the stars icon, you will find Summary. Similar to Auto Format, you will need to highlight the content of which you want summarised.
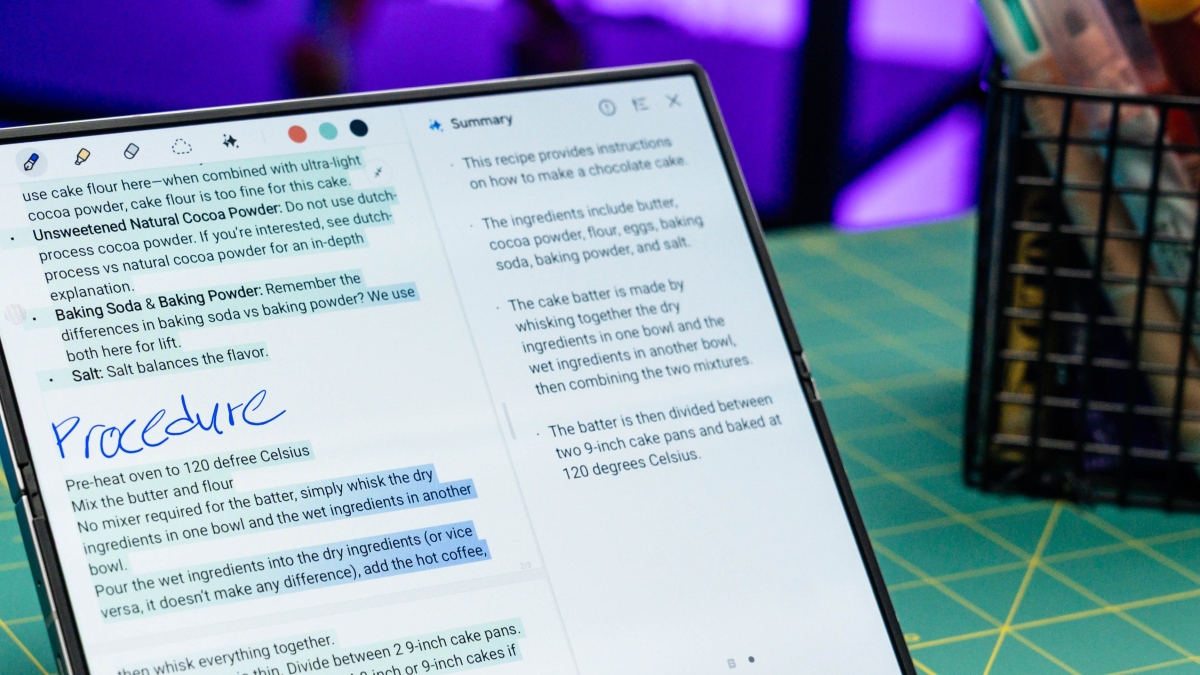
Note Assist will then provide a breakdown of all the important points in your content in a bullet list so you can quickly get an idea of what’s going on. Moreover, you can view the generated summary and your notes side by side.
Experience the updated Samsung Notes on the Galaxy Z Fold6 today

Experience Audio Transcription, Sketch to Image, PDF Translation, Handwriting help, Auto format, and Summary in Samsung Notes on the Samsung Galaxy Z Fold6. By taking advantage of these features, you can get your work done quickly and more efficiently.

Samsung is offering some enticing deals as part of their pre-order campaign for the Galaxy Z Fold6. Among them is a trade-in deal that offers an additional RM500 on top of the value of your old device. Altogether, there are deals worth up to RM2,329 waiting for you when you pre-order by the 30th of July 2023.

Head on over to your nearest Samsung Store to get a hands-on experience or find out more information on the Samsung Galaxy Z Fold6 today.