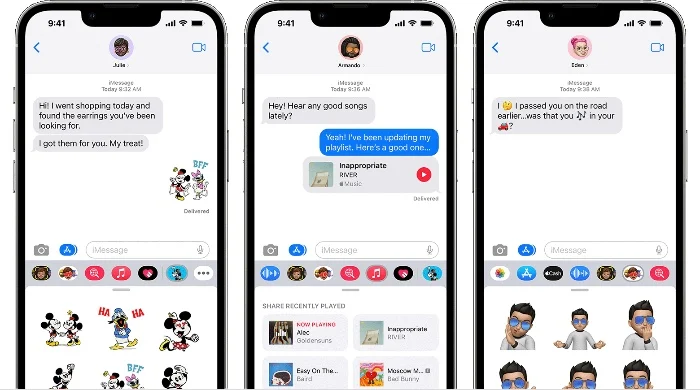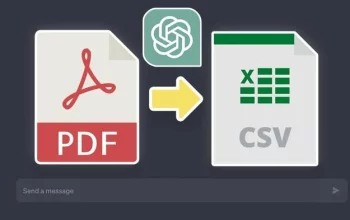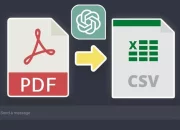This guide will show you how to fix the iMessage Activation Error, instant messaging services like Apple’s iMessage play an essential role in facilitating seamless communication. However, sometimes you may encounter the dreaded ‘iMessage activation error’. The error message could read, “Waiting for activation,” “Activation unsuccessful,” or “An error occurred during activation.” But worry not. This guide aims to provide you with a step-by-step breakdown of how you can resolve this issue and keep your messages flowing smoothly.
Understanding the Error
The iMessage activation error typically occurs when you’re setting up iMessage on your device for the first time, changing SIM cards, or updating your iOS version. It can be frustrating, but it’s generally a symptom of network connectivity issues, incorrect settings, or software glitches rather than a severe hardware or software fault.
Step-by-Step Guide to Fix an iMessage Activation Error
Before you start, ensure that your device has the latest version of iOS and that it’s connected to a stable Wi-Fi or cellular network. If the error persists, follow these steps:
1. Check Your Network Connection
iMessage requires a strong internet connection to activate. If you’re using Wi-Fi, make sure that you’re close to the router, and the connection is stable. If you’re using mobile data, ensure that cellular data is enabled. Navigate to ‘Settings’ > ‘Cellular’ > ‘Cellular Data’ to confirm.
2. Check Your Device Settings
Ensure that the date and time settings are set to update automatically. This is because iMessage may struggle to connect with Apple’s servers if there’s a significant time difference. Go to ‘Settings’ > ‘General’ > ‘Date & Time’ and toggle on ‘Set Automatically.’
3. Restart Your Device
Sometimes, a simple device reboot can resolve the issue. Press and hold the power button and swipe right to turn off your device. After a few moments, press the power button again to restart it.
4. Sign Out of Your Apple ID and Sign Back In
Go to ‘Settings’ > ‘Messages’ and tap on ‘Send & Receive.’ Tap on your Apple ID at the top of the screen, then tap ‘Sign Out.’ Once signed out, reboot your device. Then, go back to ‘Settings’ > ‘Messages’ > ‘Send & Receive’ and sign back in.
5. Reset Network Settings
As a last resort, you might want to reset your network settings. This step will erase all your saved Wi-Fi networks, passwords, and cellular settings, but it can often resolve the issue. Go to ‘Settings’ > ‘General’ > ‘Reset’ > ‘Reset Network Settings.’
6. Contact Apple Support
If none of the above steps works, it’s time to contact Apple Support. There may be an issue with your Apple ID, or your device might need more professional troubleshooting. You can find out more details about fixing the issue over at Apple’s website.
While the iMessage activation error can be a frustrating roadblock, it’s often solvable with a few simple steps. Make sure your device’s software is up-to-date, your network connection is stable, and your device settings are correctly configured. As a last resort, don’t hesitate to reach out to Apple Support. With a little patience and the right approach, you’ll be back to sending and receiving iMessages in no time. We hope that you find this guide helpful and informative, if you have any questions, suggestions, or comments, please leave a comment below and let us know.
Filed Under: Apple, Apple iPhone, Guides
Latest Aboutworldnews
Disclosure: Some of our articles include affiliate links. If you buy something through one of these links, Aboutworldnews may earn an affiliate commission. Learn about our Disclosure Policy.