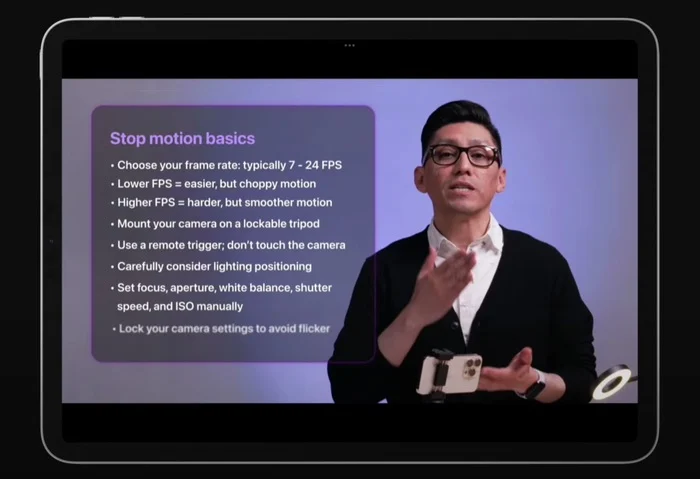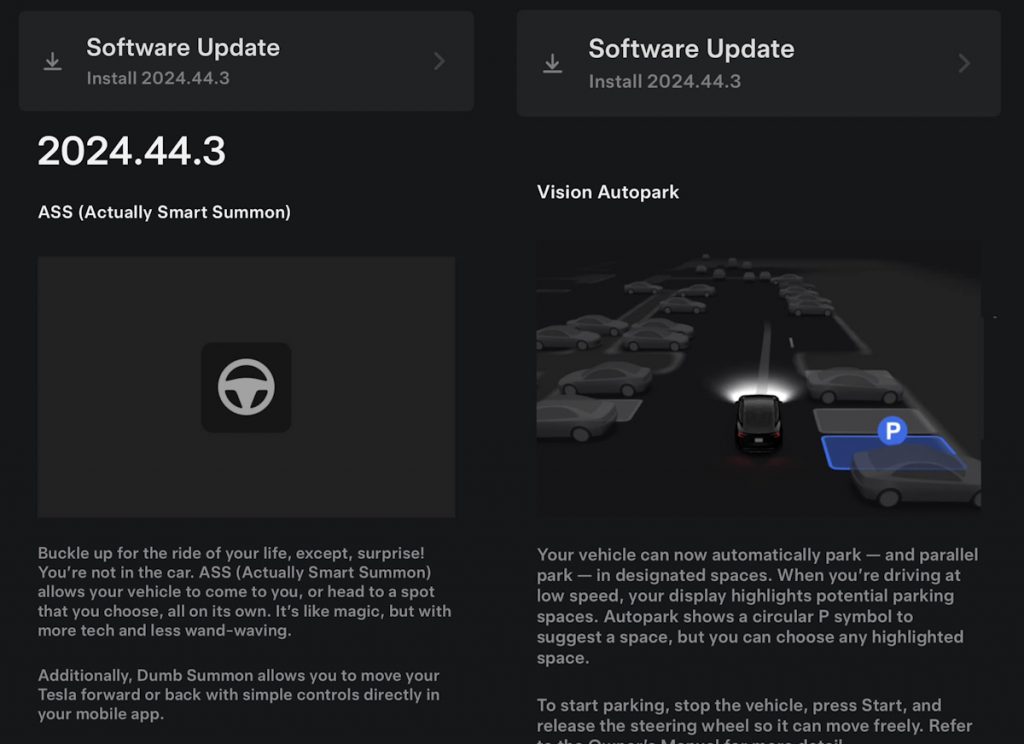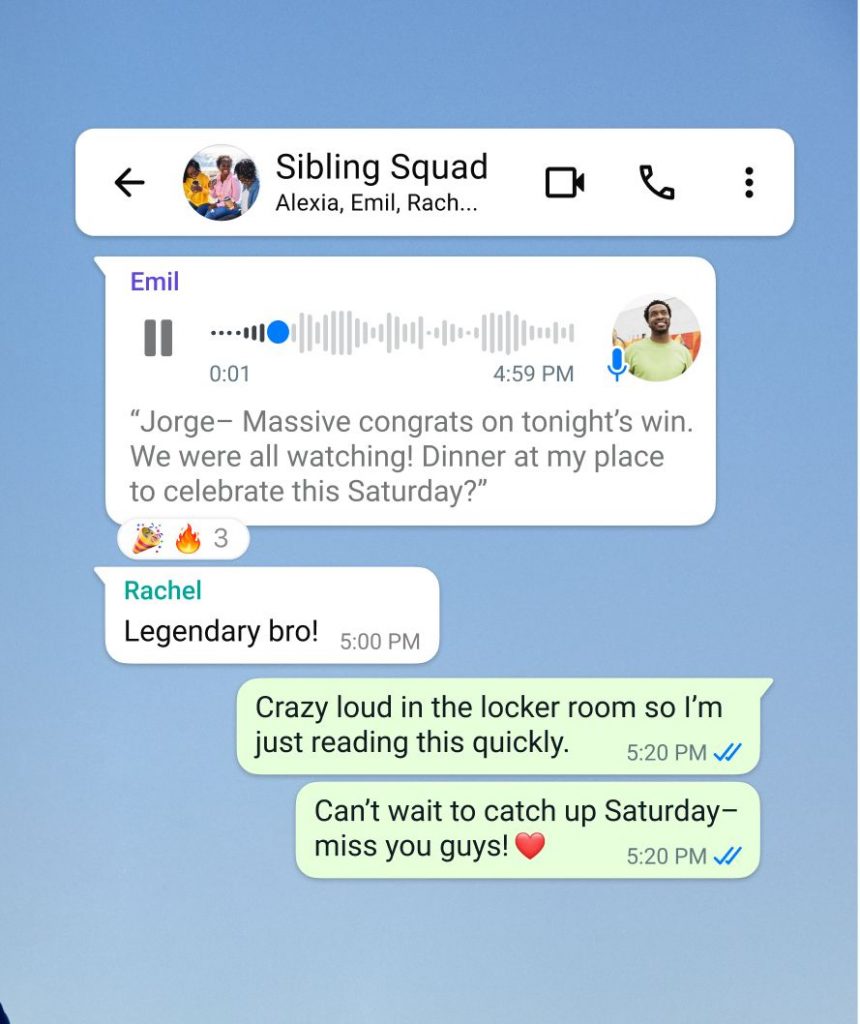Supported by iOS 15 and iPadOS 15.1 or later, the Live Text feature has revolutionized how users interact with text within images and videos. This innovative tool can be utilized within several apps, such as Photos and Safari, allowing for increased interactivity and convenience.
Before diving deep into how to use Live Text, it’s important to understand the practicality this feature brings. Imagine being able to copy a quote from a video clip, share the punchline from a meme, or translate text from a foreign language film. With Live Text, these possibilities are within your reach.
iPhone Live Text
To get started with Live Text, confirm that the feature is enabled on your device. Navigate to Settings > General > Language & Region and make sure Live Text is turned on (the toggle switch should be green).
iPad and iPhone models that support Live Text, Visual Look Up, and lifting a subject from the background.
- iPad mini (5th generation and later)
- iPad (9th generation and later)
- iPad Air (3rd generation and later)
- iPad Pro II-inch (all generations)
- iPad Pro 12.9-inch (3rd generation and later)
Once confirmed, open an image or video containing text. This could be in your Photos app or even within Safari. If you’re viewing a video, pause it at the desired frame. Tap the Live Text button to automatically highlight the text on the screen. For more precise selection, you can touch and hold on a word, and then drag the corners of the highlight to include the additional text.
Now that you’ve selected the text, the fun begins. Interacting with the Live Text is as easy as tapping the highlighted area. A range of options will appear, allowing you to copy the text, share it via AirDrop, Messages, Mail, or other available services. You can translate the text or even search the web for more information. If the text contains a phone number or a website, tapping it will initiate a call or open the site respectively.
Copy and paste text
The copied text can also be pasted in a different app, such as Notes or Messages, which can be particularly handy for saving information quickly. It’s worth noting that to avoid any strange flickering when using Live Text in videos, users are advised to manually adjust and lock camera settings. Live Text is an innovative addition to iOS and iPadOS that adds another layer of functionality to your device. Remember, Live Text is not available in all regions or languages, so check whether it’s supported in your area.
With Live Text, your interaction with images and videos on your iPhone or iPad just became more dynamic and practical. Unleash the power of this feature and redefine how you interact with text in your digital world. If you require any further information on iPhone or iPad features jump over to the official Apple support website.
Filed Under: Apple, Guides, Top News
Latest Aboutworldnews
Disclosure: Some of our articles include affiliate links. If you buy something through one of these links, Aboutworldnews may earn an affiliate commission. Learn about our Disclosure Policy.