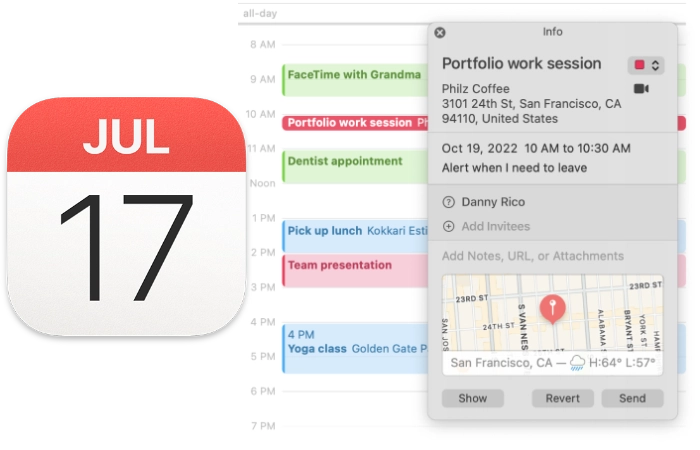In today’s fast-paced world, staying on top of your schedule is crucial to help improve your efficiency. The Apple Mac Calendar app offers a solution to this, allowing users to set alerts for upcoming events and more. If you are interesting in never missing that important meeting, deadline, or social gathering. This quick guide will provide more information on how you can use the Apple Calendar application across your Mac computers to aid in improving your productivity and keeping you on track through your daily activities.
Don’t forget you can also synchronize your Apple Calendar across all your Apple devices from your Watch to your iPad tablet. Calendar is also accessible online via the iCloud login.
“iCloud is essential for keeping personal information from your devices safe, up to date, and available wherever you are. At iCloud.com, you can access your photos, files, and more from any web browser. Changes you make will sync to your iPhone and other devices, so you’re always up to date.”
To set an alert on your Mac Calendar, you first need to open the Calendar app and select the event you wish to be notified about. This is done by double-clicking or force clicking the event to view its details. Once you’ve clicked on the event’s time, a pop-up menu will appear, presenting you with various alert options.
Setting Apple Calendar app alerts
The Mac Calendar app offers a range of alert options to suit your needs. You can choose to be notified at a specific time or day, or opt for the ‘Time to Leave’ feature. This unique feature calculates the time you need to leave to reach your event location on time, provided you’ve added a location to the event and have location services and notifications turned on.
Other articles you may find of interest on the subject of Apple Mac computers :
For those who prefer a more personalized approach, the Mac Calendar app allows you to customize your alerts. By selecting ‘Custom’ from the Alert pop-up menu, you can choose from a variety of alert types. These include ‘Message with sound’, which displays a notification on your screen and makes a sound; ‘Email’, which sends you an email; and ‘Open file’, which opens a specific file of your choice.
Adding a second alert is also possible with the Mac Calendar app. Simply place the pointer over the Alert pop-up menu, click the ‘Add’ button, and then select the pop-up menu for the new alert. This feature ensures that you’re doubly sure not to miss your event.
Once you’ve set your alerts, they will notify you as per your preferences, ensuring that you’re always on top of your schedule. However, it’s important to note that you can only set one alert for Exchange events.
To learn more about the Mac Calendar app and other Apple devices, consider subscribing to the Apple support YouTube channel. With these tips in hand, you’re now equipped to make the most of your Mac Calendar app and stay ahead of your schedule.
If you have been experiencing issues or would like to learn more about how to use your iPhone, iPad or Mac. It might be worth your while visiting the official Apple support website. Or booking an appointment with an Apple Genius Bar representative who will be up to help you solve your issue or query and provide further advice in person.
Filed Under: Apple, Guides, Top News
Latest Aboutworldnews Deals
Disclosure: Some of our articles include affiliate links. If you buy something through one of these links, Aboutworldnews may earn an affiliate commission. Learn about our Disclosure Policy.