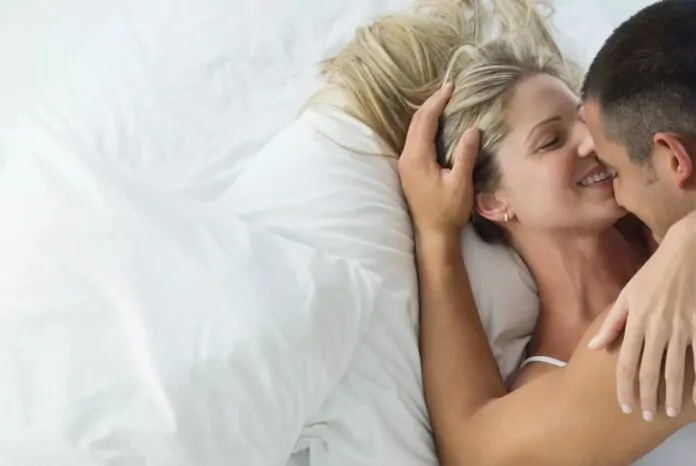This guide is designed to show you how to fix the iPad black screen issue. The iPad is widely recognized for its durability and dependability, serving as a cornerstone in Apple’s lineup of innovative technology products. However, even this stalwart device is not entirely immune to technical hiccups and malfunctions. A particularly vexing issue that many iPad users have reported experiencing is the infamous “black screen” problem. In this scenario, the iPad’s display turns completely black and becomes unresponsive to any form of user input, rendering the device temporarily unusable.
This frustrating issue can arise from many underlying causes, ranging from software anomalies and operating system bugs to hardware defects and even something as simple as a completely depleted battery. To assist you in navigating this challenge, this comprehensive guide will delve into a structured sequence of troubleshooting procedures designed to effectively diagnose and rectify the root cause of the iPad’s black screen dilemma.
Preliminary Checks
Before venturing into the realm of more sophisticated troubleshooting techniques, it’s crucial to first eliminate some elementary variables that could be contributing to the issue at hand. Addressing these basic factors can often resolve the problem without the need for more complex solutions. Here’s a detailed breakdown of what to consider:
- Battery Level: The first step is to ascertain whether your iPad has an adequate battery level to function properly. If you’re uncertain about the battery status, it’s advisable to connect the device to a charger. Allow it to charge for approximately 15 to 20 minutes to ensure that a low battery isn’t the culprit behind the black screen issue.
- Physical Damage: Thoroughly inspect your iPad for any overt signs of physical damage. Pay particular attention to the screen and physical buttons, as any visible cracks, dents, or other forms of damage could necessitate professional repair services. If you find any such indicators, it’s likely that the black screen issue may be hardware-related, and you should consult an expert for further evaluation.
- External Accessories: Lastly, it’s important to detach any external peripherals that are connected to your iPad. This includes items like keyboards, headphones, and even charging cables. Sometimes, these accessories can interfere with the device’s normal functioning and could be the hidden cause behind the black screen. By disconnecting them, you eliminate another variable in the troubleshooting process.
By methodically addressing these fundamental aspects, you set a solid foundation for more advanced troubleshooting should the need arise.
Step-by-Step Troubleshooting
1. Hard Reset
Performing a hard reset on your device is frequently the initial course of action in the troubleshooting process and can be remarkably effective in resolving minor software anomalies. This simple yet powerful action forces your device to restart, thereby clearing any temporary data that might be causing the system to behave erratically. It serves as a quick and straightforward method to refresh the device’s operating system and potentially eliminate any minor glitches or hiccups that could be contributing to the issue at hand. Therefore, before diving into more intricate solutions, a hard reset is generally recommended as the first step to take in your troubleshooting journey.
- For iPads with Home Button:
- Hold down the ‘Home’ and ‘Power’ buttons simultaneously.
- Release the buttons when the Apple logo appears.
- For iPads without Home Button:
- Quickly press and release the ‘Volume Up’ button.
- Quickly press and release the ‘Volume Down’ button.
- Hold down the ‘Power’ button until the Apple logo appears.
2. Check for Software Updates
Running outdated software on your device can give rise to a host of compatibility challenges, one of which could be the troubling black screen issue you’re experiencing. When your operating system or specific applications are not up-to-date, they may not function seamlessly with newer hardware components or software features, leading to various operational glitches. These inconsistencies can manifest in multiple ways, including the appearance of a black, unresponsive screen. Therefore, keeping your software current is not just a matter of accessing the latest features and security patches; it’s also a preventive measure to ensure that your device operates smoothly and is less susceptible to issues like the black screen problem.
- Connect the iPad to a computer with iTunes (or Finder on macOS Catalina and later).
- Locate your device and check for software updates.
- Follow the on-screen instructions to update the iPad.
3. Restore from Backup
Reverting your iPad to a previous state by restoring it from a backup can serve as an effective solution for problems stemming from corrupted data files or settings. When your device’s data becomes compromised, it can lead to a range of operational difficulties, including the black screen issue. Restoring from a backup essentially rolls back the system to a point in time when it was functioning correctly, thereby eliminating any corrupted files or misconfigured settings that may have been introduced subsequently. This process can act as a powerful corrective measure, not only resolving the immediate issue at hand but also potentially preventing similar problems from arising in the future. Therefore, if you suspect that corrupted data is the root cause of your iPad’s malfunction, restoring from a backup should be strongly considered as a viable troubleshooting step.
- Connect the iPad to a computer.
- Open iTunes or Finder and locate your device.
- Choose ‘Restore Backup’ and select the most recent backup.
- Click ‘Restore’ and wait for the process to complete.
Note: This will erase all data on your iPad, so make sure to backup important files before proceeding.
4. DFU Mode (Device Firmware Update)
Device Firmware Update (DFU) mode serves as a final fallback strategy, designed to comprehensively reinstall both the firmware and software on your iPad. This advanced recovery option goes beyond standard troubleshooting techniques, allowing you to interact directly with the device’s hardware. By doing so, it aims to resolve deeply rooted issues that simpler methods have failed to address. When you initiate DFU mode, the device undergoes a complete overhaul, erasing and reinstalling its operating system and firmware. This process essentially resets your iPad to its factory settings, eliminating any software glitches, corrupted files, or system anomalies that could be causing persistent issues like the black screen problem. However, it’s worth noting that this option should be exercised with caution, as it will erase all data on your device. Therefore, it is generally recommended as a last-resort measure when all other troubleshooting steps have proven ineffective.
- Connect the iPad to a computer and open iTunes or Finder.
- Perform a hard reset as described earlier, but keep holding the ‘Power’ button even after the Apple logo appears.
- Release the ‘Power’ button when you see a message saying that iTunes or Finder has detected an iPad in recovery mode.
- Choose ‘Restore’ to reinstall the operating system.
Warning: This will erase all data on your device.
If none of the above steps work, it’s advisable to seek professional assistance, as the issue could be hardware-related. Dealing with the iPad’s black screen issue can undoubtedly be a source of significant frustration, especially when you rely on the device for various daily tasks. However, the good news is that in a majority of instances, this problem can be effectively addressed through a series of basic troubleshooting procedures. It’s imperative to exercise caution by backing up all your essential data before embarking on any corrective measures that carry the risk of data loss.
This ensures that your valuable files, photos, and other information remain safeguarded, even if the troubleshooting process necessitates more drastic actions like a factory reset. If, after exhausting all available solutions, the issue persists, it may be time to consider seeking the expertise of professional repair services. These specialists can conduct a thorough diagnostic assessment to identify the root cause of the problem and implement the necessary repairs. We hope that you find our guide on how to fix and iPad black screen issue useful, if you have any comments or questions, please leave a comment below and let us know.
Im,age Credit: Kelly Sikkema
Filed Under: Apple, Apple iPad, Guides
Latest Aboutworldnews Deals
Disclosure: Some of our articles include affiliate links. If you buy something through one of these links, Aboutworldnews may earn an affiliate commission. Learn about our Disclosure Policy.